How to Move the Copy Folder in Windows
Part 1 of 3:
Running Copy
-
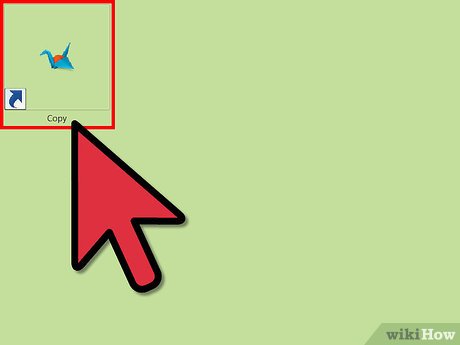 Open Copy. Go to your Start menu and locate the Copy folder. Click on the Copy application shortcut from there. Copy will be launched and will reside on your notification tray at the lower-right side of your screen.
Open Copy. Go to your Start menu and locate the Copy folder. Click on the Copy application shortcut from there. Copy will be launched and will reside on your notification tray at the lower-right side of your screen.- If Copy is already running, no need to launch it again.
-
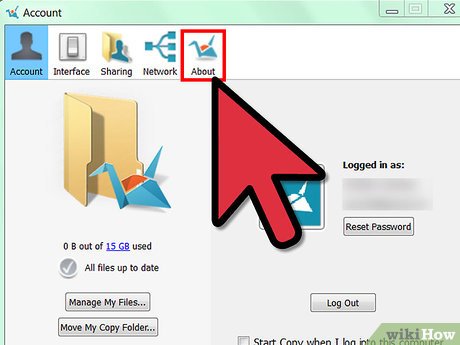 Go to Preferences. Right-click on the Copy icon, the one with the origami crane picture, to bring out the menu. Select 'Preferences' from here.
Go to Preferences. Right-click on the Copy icon, the one with the origami crane picture, to bring out the menu. Select 'Preferences' from here.- Your Copy account details and settings can be seen in Preferences.
-
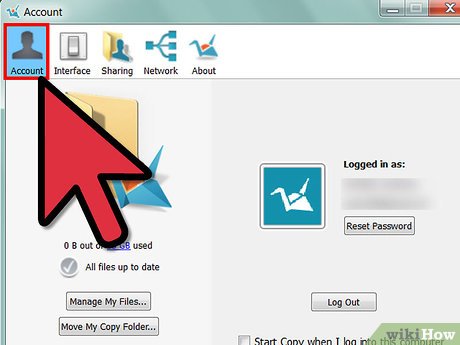 Go to Account tab. The Preferences window has several tabs. The first one is the Account tab. Click on this, and your account information will be displayed.
Go to Account tab. The Preferences window has several tabs. The first one is the Account tab. Click on this, and your account information will be displayed.
Part 2 of 3:
Moving the Copy Folder
-
 Select 'Move My Copy Folder.' Under the Account tab, click on the 'Move My Copy Folder' button found towards the bottom of the window. This will bring out another window with your local file directory.
Select 'Move My Copy Folder.' Under the Account tab, click on the 'Move My Copy Folder' button found towards the bottom of the window. This will bring out another window with your local file directory. -
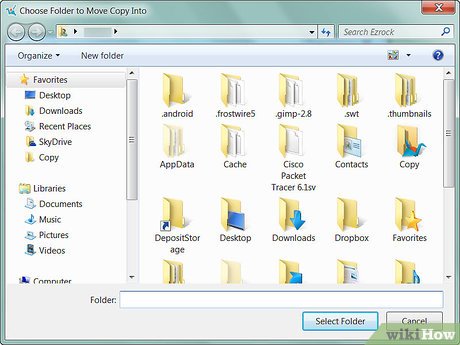 Identify a new location. Choose where to move your Copy folder. Navigate through your folders, and click on the folder that will serve as the local Copy folder's new location. Click on the 'Select Folder' button at the bottom of the window.
Identify a new location. Choose where to move your Copy folder. Navigate through your folders, and click on the folder that will serve as the local Copy folder's new location. Click on the 'Select Folder' button at the bottom of the window.- While the folder is being moved, Copy will temporarily stop its syncing.
-
 Confirm the new location. After the Copy folder has been moved, a confirmation message will appear indicating the new folder location. Click the 'OK' button to close this.
Confirm the new location. After the Copy folder has been moved, a confirmation message will appear indicating the new folder location. Click the 'OK' button to close this. -
 Exit Preferences. Click on the 'Close' button on the Preferences window to exit.
Exit Preferences. Click on the 'Close' button on the Preferences window to exit.
Part 3 of 3:
Viewing the Copy Folder
-
 Go to the Copy folder. Open your Windows Explorer or any other folder. Navigate through the folders until you get to the new location of your Copy folder.
Go to the Copy folder. Open your Windows Explorer or any other folder. Navigate through the folders until you get to the new location of your Copy folder. -
 Open the Copy folder. Double-click on the Copy folder to open it and view all your files and folders from your Copy account.
Open the Copy folder. Double-click on the Copy folder to open it and view all your files and folders from your Copy account. - Check files. All the files and folder structure should remain the same. No impact to your Copy files should occur.
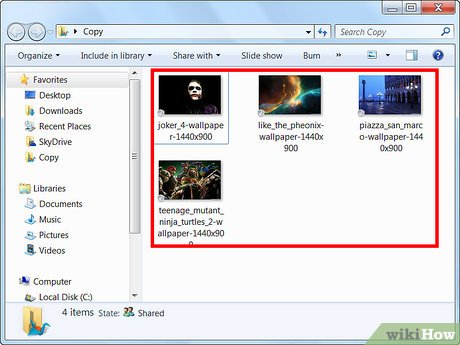
4.5 ★ | 2 Vote
You should read it
- How to Copy Files in Linux
- How to copy the file list of folders with the right mouse button
- How to Copy a DVD Onto a Computer
- Please download Folder Marker (24.95 USD) - The beautiful folder color changer on Windows is free
- Copying file and folder paths in File Explorer is now much simpler on Windows 11
- How to Remove an Item from System Preferences on a Mac
- How to Zip Folder on Windows
- How to Change the Color of Menu Buttons on a Mac
May be interested
- Instructions to copy and move Sheet in Excel
 instructions to copy and move sheet in excel. you can move sheets to different locations in the file or move, copy sheets to other excel files.
instructions to copy and move sheet in excel. you can move sheets to different locations in the file or move, copy sheets to other excel files. - How to move important folder folders from drive C to drive D, E
 how to move important folder folders from drive c to drive d, e. we can do it is to move important folders such as download, music, picture, desktop ... etc. however, moving these directories is not simply a cut /
how to move important folder folders from drive c to drive d, e. we can do it is to move important folders such as download, music, picture, desktop ... etc. however, moving these directories is not simply a cut / - 6 ways to copy file and folder paths in Windows 11
 a path is the location of a file or folder in windows 11. all paths include the folders you need to open to get to a specific location.
a path is the location of a file or folder in windows 11. all paths include the folders you need to open to get to a specific location. - How to rename, copy and move spreadsheets in Excel
 instructions on how to rename, copy and move spreadsheets in excel. 1. how to change the name of the worksheet (sheet) in excel - method 1: + double-click the worksheet name - when the selected worksheet name is entered, enter the new name of the worksheet: + after entering the name
instructions on how to rename, copy and move spreadsheets in excel. 1. how to change the name of the worksheet (sheet) in excel - method 1: + double-click the worksheet name - when the selected worksheet name is entered, enter the new name of the worksheet: + after entering the name - Tips to help double the speed of copying data on Windows
 when you perform a large data copy/move task on windows, the hard drive will have to access it continuously, affecting the performance of the entire system.
when you perform a large data copy/move task on windows, the hard drive will have to access it continuously, affecting the performance of the entire system. - How to move files by type in Windows with batch files
 one way to move files in batches as needed, is to use the batch file. with the following command, you can easily move files by type from one folder to another.
one way to move files in batches as needed, is to use the batch file. with the following command, you can easily move files by type from one folder to another. - How to Move Mail to Another Folder in Gmail
 today's wikihow will show you how to sort messages in gmail by label on both computers and phones. 'labels' or 'labels' is a form of folder in gmail.
today's wikihow will show you how to sort messages in gmail by label on both computers and phones. 'labels' or 'labels' is a form of folder in gmail. - How to Copy a DVD Onto a Computer
 this wikihow teaches you how to copy the contents of a dvd to windows or macos using a free app called handbrake. if the dvd contains copy-protected data (such as a store-bought movie or television series), you'll need to install a file...
this wikihow teaches you how to copy the contents of a dvd to windows or macos using a free app called handbrake. if the dvd contains copy-protected data (such as a store-bought movie or television series), you'll need to install a file... - How to copy the file list of folders with the right mouse button
 if there is a folder full of files and you want to save or print the list of files, what should be done? with few registry edits, you can add the copy command to the folder contents to the clipboard.
if there is a folder full of files and you want to save or print the list of files, what should be done? with few registry edits, you can add the copy command to the folder contents to the clipboard. - A simple way to delete a folder with a long name on Windows
 this is a situation that is quite common for windows users. this phenomenon is when we copy, cut, move, delete, rename ... or do anything to the directory, data file that has a length in the path that exceeds 255 characters in windows (theoretically on microsoft is 260 characters), the system will display the error as below. so how to delete files and folders with long path names ???
this is a situation that is quite common for windows users. this phenomenon is when we copy, cut, move, delete, rename ... or do anything to the directory, data file that has a length in the path that exceeds 255 characters in windows (theoretically on microsoft is 260 characters), the system will display the error as below. so how to delete files and folders with long path names ???














 How to Protect a Folder in Windows
How to Protect a Folder in Windows How to Create a Folder on a PC
How to Create a Folder on a PC How to Lock a Folder on Windows
How to Lock a Folder on Windows How to Share a Folder
How to Share a Folder How to Make and Restore a Backup of the Windows Registry
How to Make and Restore a Backup of the Windows Registry How to Zip a File in Windows
How to Zip a File in Windows