Add Copy to folder and Move to folder in the right-click menu
The following tips will help you add "Copy to Folder" and "Move to Folder" options to Context Menu (context menu or right-click menu) on Windows. With these two options, you can easily copy or move one or more files / folders to another location without having to use Copy / Paste or Cut / Pase operations ( cut and paste).
1. Open Registry Editor: press Windows + R combination to open Run> enter regedit> click OK
2. Find the HKEY_CLASSES_ROOTAllFilessystemObjectsshellexContextMenuHandlers path
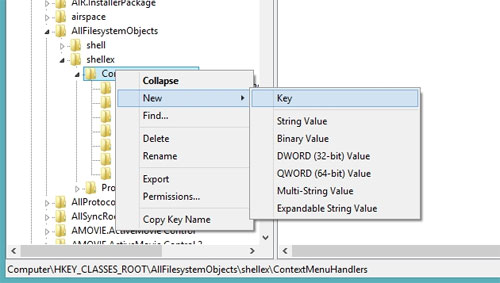
3. In this directory, create a new key, name it CopyTo or whatever
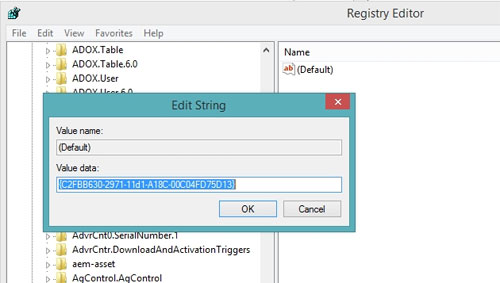
4. Double-click the ( Default ) key you just created and enter the value {C2FBB630-2971-11d1-A18C-00C04FD75D13} > click OK. So you have created the Copy To folder option in Context Menu
5. Continue to create a new key in the ContextMenuHandlers folder as in step 3 but give it another name, such as MoveTo

6. Double-click the newly created key and enter the value {C2FBB631-2971-11d1-A18C-00C04FD75D13} > click OK to create Move To folder option in Context Menu.
After you have completed the above steps, you can turn off Registry Editor and go to File Explorer to check the results:

As shown in the image above, Context Menu has 2 more options Copy To folder . and Move To folder . when I right-click on a file or a folder.

When selecting Copy To folder or Move To folder, a new window will appear, allowing you to choose a new location to copy or move files / folders on the spot without having to open a File Explorer window or once. Search in the directory tree.
In order to perform this operation quickly, I also suggest more. In fact, I really like to use keystrokes and cascades on the keyboard instead of mouse / mouse. Therefore, I turn on the shortcut display mode for these two options.

Open Control Panel> Ease of Access> Ease of Access Center> select the line Make the keyboard easier to use > stick in the Underline keyboard shortcuts and access keys box .

Back to File Explorer, right-click on any file, you will now see that Copy To folder assigned keys "f" and Move To folder will be "v" when opening Context Menu. With these two keys, you can use the mouse-to-key combination faster, such as right clicking the file + pressing the "v" key to move the file instead of dragging the mouse.
You should read it
- How to delete options in the Windows context menu
- How to add items to the 'Create New' context menu in Windows 10
- How to copy the file list of folders with the right mouse button
- How to add / remove Move to OneDrive context menu in Windows 10
- 2 simple ways to remove SkyDrive Pro option in Windows 10 Right-click Menu
- How to Make a New Folder on a Computer
- The context menu of Windows 11 will have a new eye-catching design
- How to move user folders on Windows 10
May be interested
- How to rename, copy and move spreadsheets in Excel
 instructions on how to rename, copy and move spreadsheets in excel. 1. how to change the name of the worksheet (sheet) in excel - method 1: + double-click the worksheet name - when the selected worksheet name is entered, enter the new name of the worksheet: + after entering the name
instructions on how to rename, copy and move spreadsheets in excel. 1. how to change the name of the worksheet (sheet) in excel - method 1: + double-click the worksheet name - when the selected worksheet name is entered, enter the new name of the worksheet: + after entering the name - How to Copy Files in Linux
 this wikihow teaches you how to copy and paste a file on a linux computer. the command line can be used to copy and paste files, or you can use the keyboard shortcuts or your computer's right-click function if you're using a version of...
this wikihow teaches you how to copy and paste a file on a linux computer. the command line can be used to copy and paste files, or you can use the keyboard shortcuts or your computer's right-click function if you're using a version of... - How to move user folders on Windows 10
 this article will show you how to move the users folder, including all user profiles and folders during the new windows installation, without any user accounts and on preinstalled windows, already. have an account on the system.
this article will show you how to move the users folder, including all user profiles and folders during the new windows installation, without any user accounts and on preinstalled windows, already. have an account on the system. - How to Hide the Menu Bar on a Mac
 you can hide your mac's menu bar from the system preferences menu. the menu bar will hide itself, and will appear when you move your cursor to the top of the screen. you can also do the same with your dock so that you get a clear view of...
you can hide your mac's menu bar from the system preferences menu. the menu bar will hide itself, and will appear when you move your cursor to the top of the screen. you can also do the same with your dock so that you get a clear view of... - How to Find the Library Folder on a Mac
 this wikihow teaches you how to force your mac's user 'library' folder to show up in the finder window. while the 'library' folder is hidden by default, you can prompt it to appear both temporarily and permanently. open finder . click the...
this wikihow teaches you how to force your mac's user 'library' folder to show up in the finder window. while the 'library' folder is hidden by default, you can prompt it to appear both temporarily and permanently. open finder . click the... - How to add / remove Move to OneDrive context menu in Windows 10
 in windows 10, you can easily save your files to onedrive and access them from any device. this guide will show you how to add or remove move to onedrive context menus for files in windows 10.
in windows 10, you can easily save your files to onedrive and access them from any device. this guide will show you how to add or remove move to onedrive context menus for files in windows 10. - Instructions for copying or moving Worksheet in Excel 2013
 the move or copy command allows you to easily move or copy the entire worksheet, including all data and formats in excel, in case you create a new sheet or a new book that wants to copy data from excel. old to.
the move or copy command allows you to easily move or copy the entire worksheet, including all data and formats in excel, in case you create a new sheet or a new book that wants to copy data from excel. old to. - How to Copy a DVD Onto a Computer
 this wikihow teaches you how to copy the contents of a dvd to windows or macos using a free app called handbrake. if the dvd contains copy-protected data (such as a store-bought movie or television series), you'll need to install a file...
this wikihow teaches you how to copy the contents of a dvd to windows or macos using a free app called handbrake. if the dvd contains copy-protected data (such as a store-bought movie or television series), you'll need to install a file... - Delete the SkyDrive Pro command in the right-click menu
 when you install and use the microsoft office 2013 suite, your right-click menu will appear to add the skydrive pro command. this option always appears in the right-click menu every time you click to manipulate any file and folder, but it will be useless if you don't use office's sharepoint application.
when you install and use the microsoft office 2013 suite, your right-click menu will appear to add the skydrive pro command. this option always appears in the right-click menu every time you click to manipulate any file and folder, but it will be useless if you don't use office's sharepoint application. - How to add folder shortcuts to the Start Menu on Windows 11
 in windows 11, you can set up shortcuts that correspond to special system folders (such as music, pictures, downloads, and others) to appear in the start menu for quick access. when needed.
in windows 11, you can set up shortcuts that correspond to special system folders (such as music, pictures, downloads, and others) to appear in the start menu for quick access. when needed.










 How to show or hide files in Windows 7
How to show or hide files in Windows 7 Set up a separate power source for Windows 7 on Laptop?
Set up a separate power source for Windows 7 on Laptop? Instructions to divide and merge drives right in Windows 7
Instructions to divide and merge drives right in Windows 7 Install Ubuntu on Windows 7 computer
Install Ubuntu on Windows 7 computer Create Backup System Image in Windows 7
Create Backup System Image in Windows 7 Run Ubuntu in Windows 7 using VMware Player
Run Ubuntu in Windows 7 using VMware Player