How to copy files larger than 4GB to USB
When we use USB with only one main need is data storage. But what if our USB cannot copy files larger than 4GB and reports an error. This is a very basic problem on USB when we store. This problem arises from the format of USB. In this article, the software tips will guide you How to copy files larger than 4GB into USB.
 How to copy files larger than 4GB to USB Picture 1
How to copy files larger than 4GB to USB Picture 1
1. Cause
The only reason why you cannot copy files larger than 4GB onto USB is the format of your USB. The most popular format on USB today is FAT 32 and NTFS. With FAT 32 built in the early days, there are still many disadvantages, that is the subjectivity of the early computer period. Nobody at that time would think there was a file larger than 4GB, so they would make it smaller than 4GB. In the later days, NTFS was born to solve all this difficulty of FAT 32. NTFS has no limit on the size when we copy data files to USB.
2. How to handle
With this problem the only way to handle it is to reformat the USB to NTFS format. With Windows today, USB Format is very simple. You can Format directly on your computer or via CMD. In this article, the Software Tips will guide you both ways.
Use the command in CMD
Step 1: You proceed to launch CMD by typing CMD into the Start Menu window and press Enter .
 How to copy files larger than 4GB to USB Picture 2
How to copy files larger than 4GB to USB Picture 2
Step 2: You proceed to check if your USB has a drive letter is what to convert. The drive letter has the form: C :, D :, F :, E:, . In this article of the Software Tips is E:
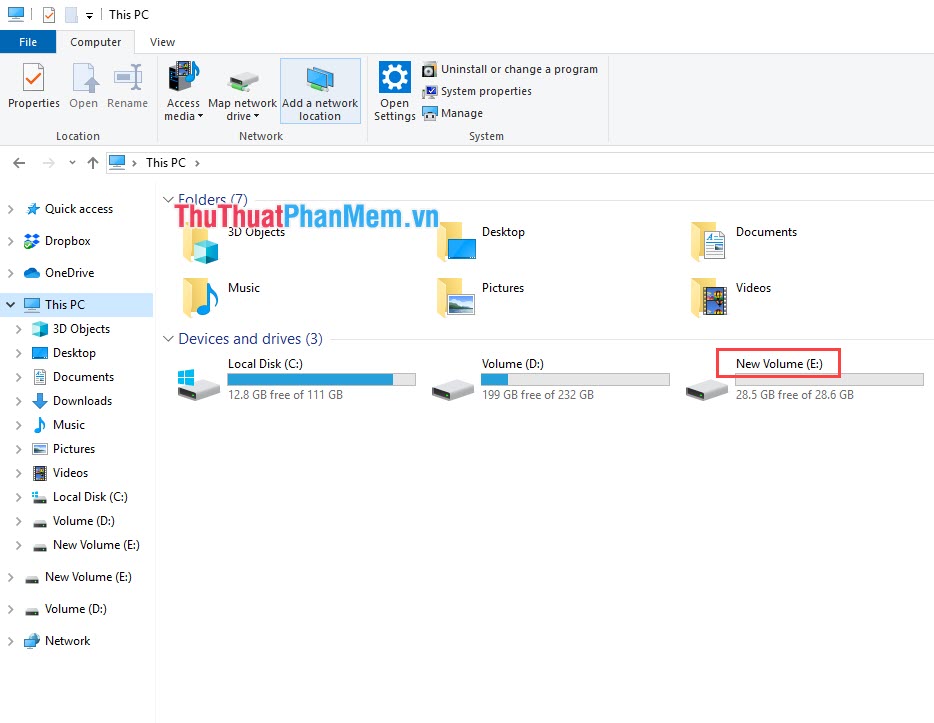 How to copy files larger than 4GB to USB Picture 3
How to copy files larger than 4GB to USB Picture 3
Step 3: When the CMD window appears, enter the following command.
Convert / fs: ntfs
For example, Convert E: / fs: ntfs
 How to copy files larger than 4GB to USB Picture 4
How to copy files larger than 4GB to USB Picture 4
Step 4: Then there will be a notification that your drive has been successfully converted!
 How to copy files larger than 4GB to USB Picture 5
How to copy files larger than 4GB to USB Picture 5
So you can comfortably copy data larger than 4GB to USB freely.
Format directly on the computer (Data loss)
Note: Back up data in USB to avoid being lost .
Step 1: You Right-click on the USB you need to copy files larger than 4GB and select Format .
 How to copy files larger than 4GB to USB Picture 6
How to copy files larger than 4GB to USB Picture 6
Step 2: When the Format window appears. We can set the following information:
- Capacity: The capacity of the USB device
- File System: Format, force you to choose NTFS
- Allocation unit size: You leave the default 4096 bytes
- Volume label: The name of the USB device
- Quick Format: Format fast
After you finish setting up, click Start to proceed to Format your USB.
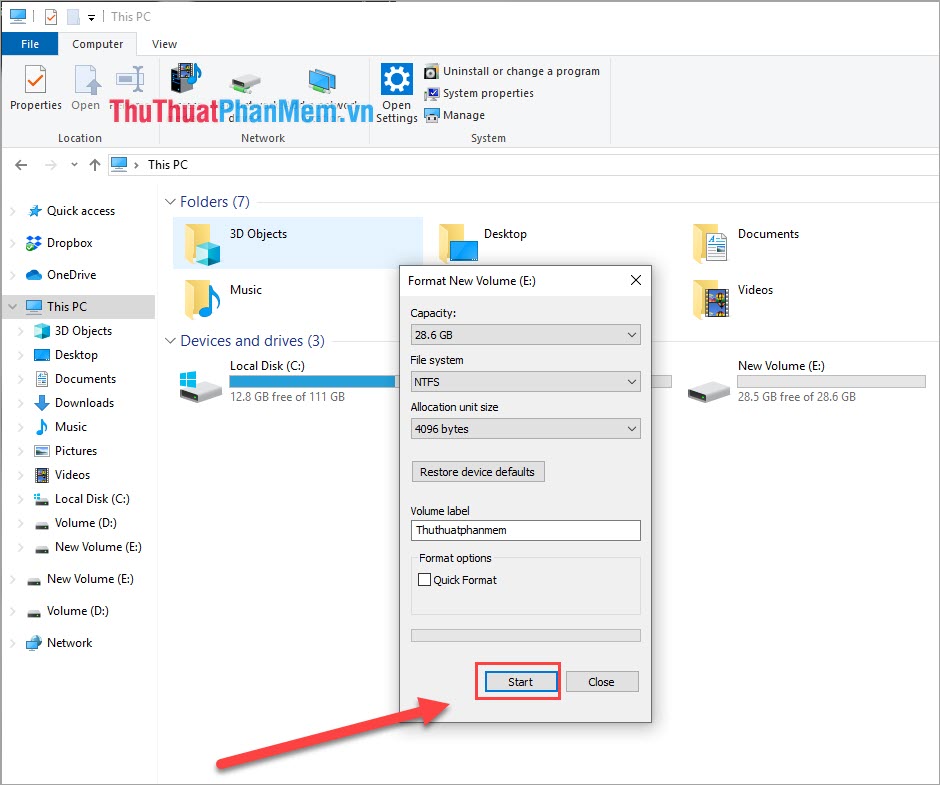 How to copy files larger than 4GB to USB Picture 7
How to copy files larger than 4GB to USB Picture 7
After the Format is completed, your USB will be in NTFS format and you can copy files larger than 4GB comfortably.
In this article, Software Tips have shown you how to copy files larger than 4GB into USB quickly!
You should read it
- Fix USB errors that cannot copy files larger than 4GB
- How to copy files from Mac to USB
- 4 Ways to copy files faster in Windows
- How to simply copy files from computer to iPhone / iPad
- How to Select Folders to Sync with Copy on Windows
- Tips for copying files between different user accounts in Windows 10
- How to use PDF Anti-copy to protect PDF files
- How to Move the Copy Folder in Windows
- How to Recover Deleted Files on Copy
- How to copy files and files from your computer to iPhone / iPad easily
- Shortcuts Copy, Paste to copy text, files, folders
- How to Copy Files in Linux
May be interested

How to fix Runtime error in Windows

How to customize the Taskbar in Windows 7, change the location, hide the Taskbar

How to lock the Laptop keyboard, how to disable the Laptop keyboard

How to check what version of DirectX you are using

How to fix Not responding error on Windows

How to keep the working Windows window always on top, pin the window on the Desktop






 Fix USB errors that cannot copy files larger than 4GB
Fix USB errors that cannot copy files larger than 4GB How to copy files from Mac to USB
How to copy files from Mac to USB 4 Ways to copy files faster in Windows
4 Ways to copy files faster in Windows How to simply copy files from computer to iPhone / iPad
How to simply copy files from computer to iPhone / iPad 4 Fastest Ways to Copy Files in Windows
4 Fastest Ways to Copy Files in Windows How to Select Folders to Sync with Copy on Windows
How to Select Folders to Sync with Copy on Windows