6 ways to rename files and folders in Windows 10
Renaming a file or folder is a common task that is probably familiar to any Windows user. However, few people know that there are 6 different ways to rename a file or folder on Windows 10, specifically as follows:
Rename files and folders with File Explorer
File Explorer is an extremely useful tool on Windows 10. Particularly with this tool, we have up to 4 different ways to rename files and folders. In particular, there is a shortcut that allows you to rename files or folders without having to click. The renaming of files and directories is basically done in the same way.
Use the Home Menu
Access File Explorer by pressing Windows + E key combination and navigate to the file or folder to rename.
Click once on the file or folder to be renamed, then click the Home menu at the top of File Explorer, select ' Rename '
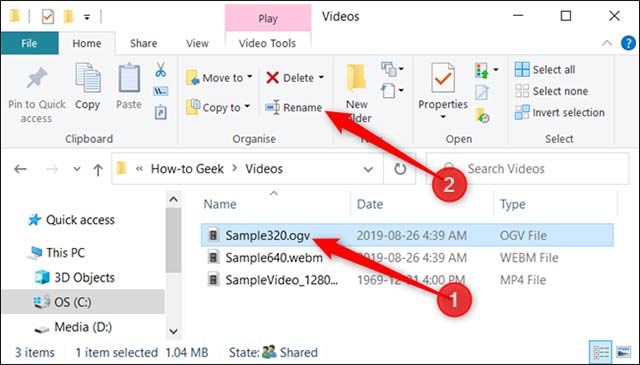 6 ways to rename files and folders in Windows 10 Picture 1 Choose 'Rename'
6 ways to rename files and folders in Windows 10 Picture 1 Choose 'Rename' Enter the name you want to change.
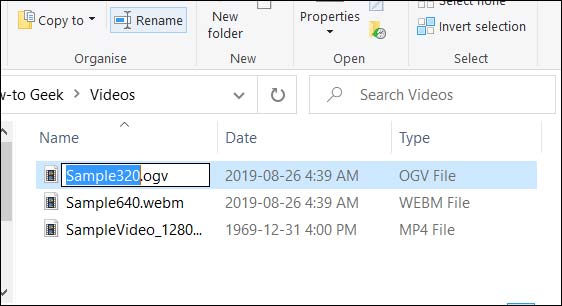 6 ways to rename files and folders in Windows 10 Picture 2 Enter a new name
6 ways to rename files and folders in Windows 10 Picture 2 Enter a new name When you're done typing, press Enter, or just click anywhere on the screen. New name will be saved.
Rename files / folders with only 2 clicks
Access File Explorer by pressing Windows + E key combination and navigate to the file or folder to be renamed.
Select the file with just 1 click, pause for 1 second, and then click one more time.
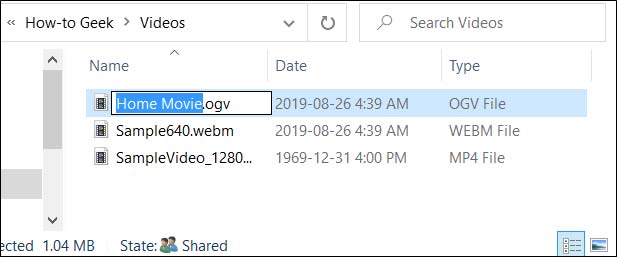 6 ways to rename files and folders in Windows 10 Picture 3 Enter a new name
6 ways to rename files and folders in Windows 10 Picture 3 Enter a new name After the name is highlighted in green, enter a new name and press Enter to save the changes.
Use the Context Menu
To rename a file / folder from the Context Menu (context menu), right-click on the file / folder and select Rename .
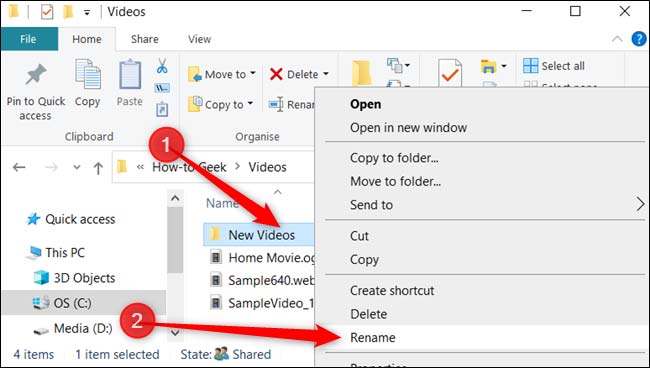 6 ways to rename files and folders in Windows 10 Picture 4 Select Rename
6 ways to rename files and folders in Windows 10 Picture 4 Select Rename Enter a new name and press Enter to save any changes.
Use keyboard shortcuts
This is how you can file / folder without using the mouse.
Select the file or folder to be renamed using the arrow keys or enter its name. Once selected, press F2 to highlight the name of the file.
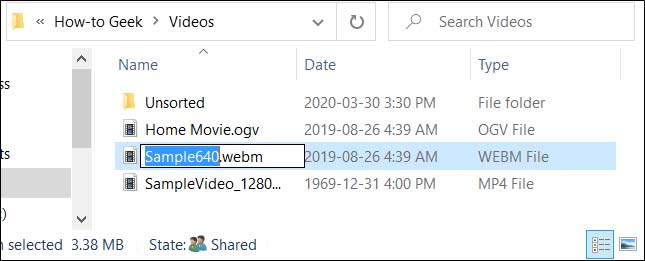 6 ways to rename files and folders in Windows 10 Picture 5 Press F2 to highlight the name of the file
6 ways to rename files and folders in Windows 10 Picture 5 Press F2 to highlight the name of the file Enter a new name, then press the Enter key to save all changes.
Rename the file / folder with Command Prompt
You can use the ren command in the Command Prompt to rename files or folders easily.
One of the fastest ways to open a Command Prompt in the desired folder is from File Explorer. First, open File Explorer and navigate to where the file / folder needs to be renamed. Click the address bar and type ' cmd ', then press the Enter key.
To rename the directory / file, you can use the following command:
ren "tên tệp hiện tại.đuôi mở rộng" "tên tệp mới.đuôi mở rộng" For example, to rename the file 'Home Movies.ogv' to 'First Birthday.ogv' you use the following command:
ren "Home Movie.ogv" "First Birthday.ogv" 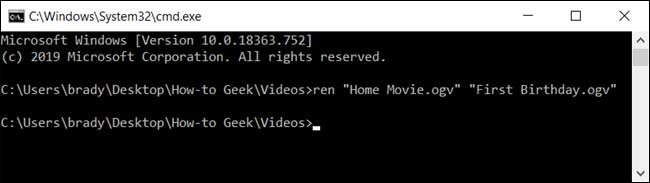 6 ways to rename files and folders in Windows 10 Picture 6 Enter the command in CMD
6 ways to rename files and folders in Windows 10 Picture 6 Enter the command in CMD Rename the file / folder with PowerShell
Windows PowerShell is even more powerful and flexible than the Command Prompt, with some short cmdlets to replace characters in file / folder names.
First, open File Explorer and navigate to where the file / folder needs to be renamed. Next, click File> Open Windows PowerShell, then click 'Open Windows PowerShell'.
To rename the directory / file, you can use the following command syntax:
rename-item "tên tệp hiện tại.đuôi mở rộng" "tên tệp mới.đuôi mở rộng" For example, to rename the file 'SampleVideo.mp4' to 'My Video.mp4, use the following cmdlet command:
Rename-Item "SampleVideo.mp4" "My Video.mp4" 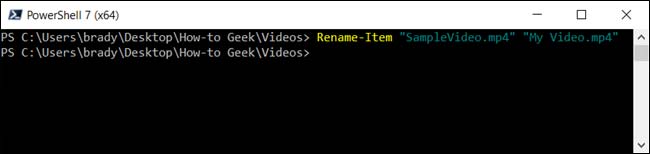 6 ways to rename files and folders in Windows 10 Picture 7 Enter the command in PowerShell
6 ways to rename files and folders in Windows 10 Picture 7 Enter the command in PowerShell Above are 6 ways to rename files, rename folders on Windows 10. If you need to rename files in batch, please refer to this guide of TipsMake.com.
You should read it
- How to batch rename files on Windows without software
- How to batch rename files on Mac
- How to batch rename files in Python
- How to rename User Win 10, rename users on Windows 10
- Instructions on how to rename files in batches very quickly
- Rename keyboard shortcut (rename) in Windows
- 2 How to change the name displayed on the computer
- Steps to rename the User folder in Windows 10
- How to change the name of an iOS or Android device
- Manage files and folders in Python
- How to copy and rename files in Linux
- How to change the printer name on Windows 11
May be interested

Learn about the Always On VPN feature on Windows 10

How to turn on / off automatically restore News Bar when minimized in Windows 10

How to check the Reserved Storage capacity in Windows 10

How to change the News Bar background color in Windows 10

How to enable / disable automatic restart when BSOD error is encountered in Windows 10

How to prevent Microsoft Teams from starting automatically on Windows 10






 How to batch rename files on Windows without software
How to batch rename files on Windows without software Manage files and folders in Python
Manage files and folders in Python How to batch rename files on Mac
How to batch rename files on Mac Instructions for setting password to protect files and folders in Windows
Instructions for setting password to protect files and folders in Windows How to copy and rename files in Linux
How to copy and rename files in Linux How to decrypt files and folders on Windows 10
How to decrypt files and folders on Windows 10