How to quickly delete hyperlinks and links in Word 2007
Hyperlinks in Word 2007 can be annoying if not needed. Let's learn with TipsMake how to remove all links quickly using shortcut keys or VBA code.
Why do you need to delete hyperlinks in Word?
- Avoid clicking on wrong links when editing documents.
- Clean up text, making documents look more professional.
- Help the printing process not be affected by unnecessary links
How to delete Hyperlink in Word 2007
Method 1: Delete using VBA code
Step 1: Highlight the Word document containing the Hyperlink.
Press Alt + F11
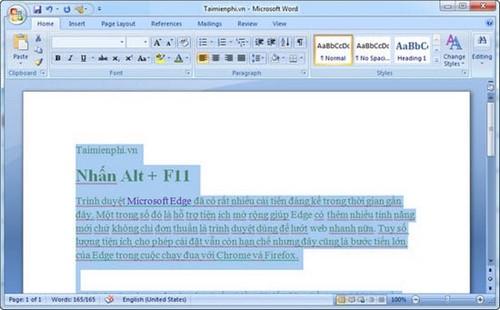
Step 2: Click Insert and select Module.

Step 3: Enter this code into the newly opened Module.
Sub Remove_Hyperlink_KoDZ()
Dim i As Long
For i = ActiveDocument.Hyperlinks.Count To 1 Step -1
ActiveDocument.Hyperlinks(i).Delete
Next i
Step 4: Click the Run arrow .
Continue pressing Run.
Method 2: Delete with shortcut key
Step 1: Switch Unikey to English mode .
Step 2: Highlight the text you want to delete the link from and press Ctrl + Shift + F9.
Finally you get the result Hyperlink in Word 2007 has been removed.
If you want to delete a Hyperlink in Word 2007 to create a new one, just add a new Hyperlink in the usual way.
In addition, when working with long documents, page numbering is also very important, helping to arrange documents scientifically, avoiding confusion, especially when printing. Page numbering in Word is a simple but useful trick, which has been detailed by TipsMake on how to do it.
You should read it
- MS Word - Lesson 1: Start with Microsoft Word 2007
- MS Word - Lesson 3: Customize the Word environment
- How to create Macros in Word 2007
- Lesson 18: Save the document
- Fix word sticking errors in Word 2007
- MS Word - Lesson 17: Track Changes tool
- Convert documents from Word 2007, 2010 to 2003
- MS Word - Lesson 2: Working with Documents
- How to number pages in Word 2007
- MS Word - Lesson 5: Format the text
- Merge and merge multiple documents in Word 2007
- MS Word - Lesson 8: Creating a table
