MS Word - Lesson 5: Format the text
In this article, we will learn how to style text in Word 2007 through the built-in Styles feature.
Styles
Styles is a format tool that includes fonts, font sizes, effects (bold, italic, underline, etc.), colors, etc. Notice the Home tab on the Ribbon, there are some groups that will help with Format your document styles: Font, Paragraph, and Styles.
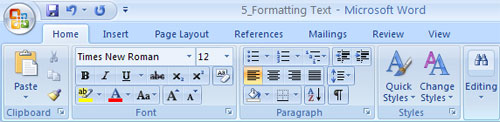
• Click the arrow to the right of the font name and select the style you want.To change the font:
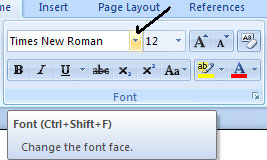
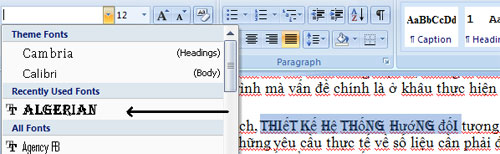
• Remember, you can preview how the new font will appear by highlighting the text and choosing the font type. You will see that the highlighted text will be changed by the selected font.
To change the font size:
• Click the arrow next to the font size and select the font size.
• Or click the increase button or decrease the font size.

Font Style and Effects
Font styles are predefined formatting options that are used to highlight text. These include: Bold (bold), Italic (italic) and Underline (Underline). To define text effects:
• Highlight the text and click Font Styles displayed on the Font group of the Ribbon, or

• Black out text and right click to display the font tool.
Change the font color
To change the text color:
• Highlight the text and click the Colors button in the Font group on the Ribbon , or
• Highlight the text and right click, then select the colors tool.
• Select colors by clicking on the arrow to the right of the font color button.

Highlight (highlight) text
Highlight the allowed text to emphasize the text as desired. To do this, we do the following:
• Black out the text you want to apply.
• In the Font group on the Ribbon , click the Highlight button or
• Highlight the text and right click, then select the higtlight tool.
• To change the color of highlights, click the arrow to the right of the highlight button and choose the color you prefer.

Copy format
If you have formatted text and you want other parts of the document to have the same format, you can copy the format. To copy the format, do the following:
• Black out previously formatted text.
• Copy the text format by clicking the Format Painter button on the Clipboard group of the Home tab.
• Apply the copied format by blackening the new text and clicking on it.

Delete the format
To delete the text format:
• Select the text you want to delete the format.
• Click on the Styles dialog box on the Styles group of the Home tab.
• Click Clear All .

Next article: MS Word 2007 - Lesson 6: Format Paragraphs
You should read it
May be interested
- Word 2016 Complete Guide (Part 10): Page layout
 word provides a number of page layouts and optionally formats the content displayed on the page. you can customize page orientation, paper size and margins depending on the document format.
word provides a number of page layouts and optionally formats the content displayed on the page. you can customize page orientation, paper size and margins depending on the document format. - How to keep Word format when sharing documents
 when sharing a microsoft word document, if the recipient device does not have the font installed in the document, the text may be changed in a format such as layout, font, ...
when sharing a microsoft word document, if the recipient device does not have the font installed in the document, the text may be changed in a format such as layout, font, ... - Convert PDF files to Word documents or other formats
 in this article, i will show you some methods to perform a reverse conversion from dpf to word format or another text document.
in this article, i will show you some methods to perform a reverse conversion from dpf to word format or another text document. - Number format in Word
 introduce how to format numbers in word in word, there is no support for digital formats like excel. to format the number in word, follow these steps: step 1: go to insert - text - quick parts - filed: step 2: field dialog box appears = (formula
introduce how to format numbers in word in word, there is no support for digital formats like excel. to format the number in word, follow these steps: step 1: go to insert - text - quick parts - filed: step 2: field dialog box appears = (formula - Cancel text formatting in Word 2013
 if you copy a piece of text from another document but it is not formatted the way you want it, you can easily remove the entire text format to return it to the default state.
if you copy a piece of text from another document but it is not formatted the way you want it, you can easily remove the entire text format to return it to the default state. - Trick to remove Formatting text format in Word
 each person will have different text formats to present a nice document in word, so you can reformat it by deleting the formatting format. in the article below, network administrator will guide you through the steps to delete formatting format.
each person will have different text formats to present a nice document in word, so you can reformat it by deleting the formatting format. in the article below, network administrator will guide you through the steps to delete formatting format. - MS Excel 2007 - Lesson 15: Format the text
 in this lesson, you'll learn how to use bold commands (bold), italic (italics) and underline (underline); modify font style, size and color; as well as apply border and fill color.
in this lesson, you'll learn how to use bold commands (bold), italic (italics) and underline (underline); modify font style, size and color; as well as apply border and fill color. - Quick formatting of words appears many times on Word
 to copy the format of the paragraph, we can use the format painter tool. however, if you quickly format a phrase that appears multiple times in word, you can do it faster.
to copy the format of the paragraph, we can use the format painter tool. however, if you quickly format a phrase that appears multiple times in word, you can do it faster. - Font format on Word
 instructions on how to format fonts in word. 1. font format before editing the text you should format the font first. to format the font perform the following steps: step 1: go to the home tab - click the font icon below (or click the
instructions on how to format fonts in word. 1. font format before editing the text you should format the font first. to format the font perform the following steps: step 1: go to the home tab - click the font icon below (or click the - How to create large text at the beginning of the text on Word
 creating big letters at the beginning of word text is one of the ways to design word content, creating an attraction for text content.
creating big letters at the beginning of word text is one of the ways to design word content, creating an attraction for text content.










 Save images in Word files into separate files
Save images in Word files into separate files MS Access - Lesson 6: Managing tables
MS Access - Lesson 6: Managing tables MS Word - Lesson 6: Format the text
MS Word - Lesson 6: Format the text MS Access - Lesson 7: Lock
MS Access - Lesson 7: Lock Customizable English spell checker dictionary in Word 2007
Customizable English spell checker dictionary in Word 2007 Transfer Office documents to HTML or PDF format
Transfer Office documents to HTML or PDF format