MS Word - Lesson 2: Working with Documents
TipsMake.com - There are several ways to create new documents, open existing documents, or save documents in Word 2007. Here are detailed instructions for you.
Create a new document Word 2007
• Click on Microsoft Office Button  and select New.
and select New.
• Or press Ctrl + N.
Note: When you click on Microsoft Office Button and select New, you have many choices about the type of document you can create. If you want to start from a blank document, select Blank. If you want to start from a sample document, you can browse the selection on the left, see the options in the middle of the screen and preview the selection on the right side of the screen.
Open an existing document
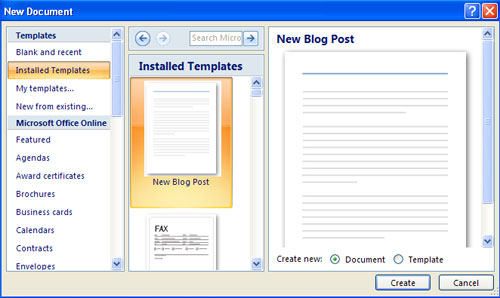
Figure 1: Create a new document from Templates
• Click Microsoft Office Button and select Open .
• Or press Ctrl + O.
• If you have recently used documents, you can click on Microsoft Office Button and select the document name in the Recent Documents section .

Figure 2: Open an existing document
Save a document
• Click on Microsoft Office Button and Select Save or Save As (if you send documents to someone who doesn't use Office 2007, you need to click the Office button and select Save As, then select Word 97-2003 Document), or
• Press Ctrl + S , or
• Select the Save icon on the Quick Access Toolbar.

Figure 3: Save the document
Rename the document
Renaming a Word document, you can do the following:
• Click on the Office Button and find the file you want to rename.
• Right-click the document name and select Rename from the shortcut menu.
• Enter a new name for the file and press the ENTER key.

Figure 4: Rename the document
Work on multiple documents
Some documents can be opened at the same time if you import or edit multiple documents. All opened documents will be listed in the View tab on the Ribbon, when you click Switch Windows , the current document has a tick on the left of the file name. Select another opened document to view it.

Figure 5: Working with multiple documents
Document Viewer
There are many ways to view documents in Word.
• Print Layout: This is the way to view documents like when a document is printed. It includes all tables, content, graphs and photos.
• Full Screen Reading: This is how to view the full length of the document. A good way to view two pages at once.
• Web Layout: This is how to view documents as documents on a web browser.
• Outline: This is a type of document contour in the form of dots at the beginning of a line.
• Draft: This view does not display images or layouts, only displays content.
To view a document in various formats, click the document view icons at the bottom right of the screen  , or:
, or:
• Click the View tab on the Ribbon.
• Choose the appropriate document view on the Document Views area.

Figure 6: Ways to view Word documents
Turn off a document
To turn off a document:
• Click the Office Button.
• Select Close.
Next article: MS Word - Lesson 3: Customize the Word environment
 Lesson 18: Save the document
Lesson 18: Save the document How does the word in Microsoft Word jump?
How does the word in Microsoft Word jump? MS Word - Lesson 3: Customize the Word environment
MS Word - Lesson 3: Customize the Word environment MS Word - Lesson 1: Start with Microsoft Word 2007
MS Word - Lesson 1: Start with Microsoft Word 2007 How to Recover Unsaved Word Documents on Mac
How to Recover Unsaved Word Documents on Mac