In the process of working with Excel, sometimes you need to process 2 or more Excel files at the same time, but the version of Excel you are using cannot open. So you are looking for ways to open 2 Excel files at the same time on the screen, so let's find out in TipsMake.com in the article below.

Here's how to open 2 Excel files at the same time on the screen, and how to open 2 Excel files into 2 computer screens, please follow along.
Open 2 Excel files at the same time on the screen
For Microsoft Excel 2013 and 2016, you can open 2 or more Excel files directly by double clicking on the file you want to open.
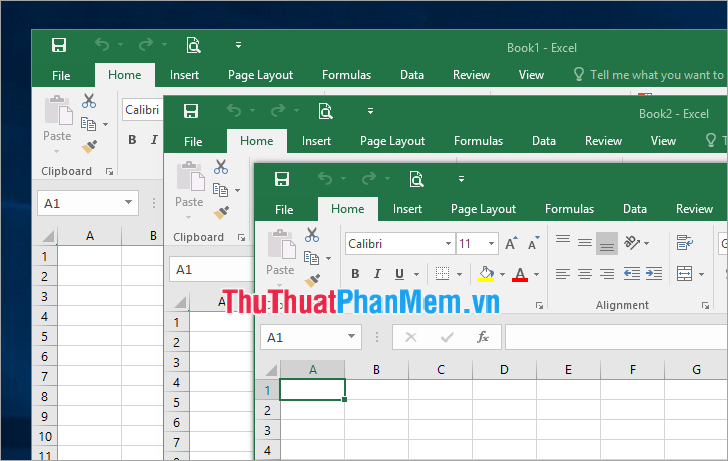
For lower versions of Excel to open 2 Excel files at the same time on the screen, you need to do the following:
Step 1: Open the first Excel file on your computer as usual.
Step 2: Under the Excel icon in the Taskbar, hold down the Shift key and click the left mouse button to open a new Excel window.
Then you select File -> Open and select the folder containing the 2nd Excel file that you want to open at the same time as the first Excel file.
So you will open 2 Excel files at the same time on the screen as shown below.
To open 2 Excel files in 2 parts of the computer screen, you can do the following:
Step 1: On the first Excel file window, click and hold the file and drag the mouse pointer to the left edge of the computer screen (or Windows + key combination
Thus the Excel file will be scaled down and fit to the left half of the screen.
Step 2: Next on the second Excel file, click and hold the file and drag the mouse to the right edge of the computer screen (or press Windows + -> (right arrow key)).
Thus the second Excel file will be scaled down to the right half of the screen.
Above the article has shown you how to open 2 Excel files at the same time on the screen. Hopefully through this article you will understand and can quickly open 2 Excel files no matter which version of Excel is used. Good luck!
