How to Compare Two Excel Files
Use Excel's View Side by Side feature
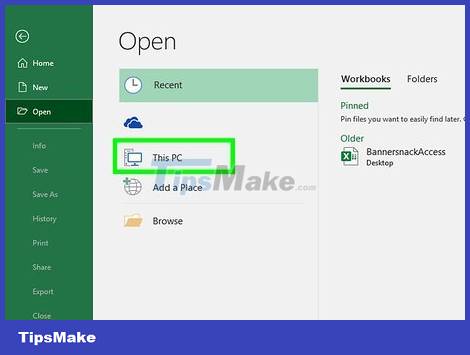
Open the spreadsheet you need to compare. You can find the file by opening Excel, clicking File , clicking Open , and then selecting the two worksheets to compare from the menu that appears.
Go to the folder where you saved your Excel spreadsheet, select and open each file individually.
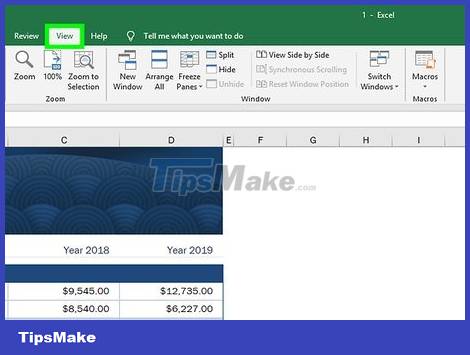
Click the View tab. After opening either spreadsheet, you can click the View tab in the top center of the window.
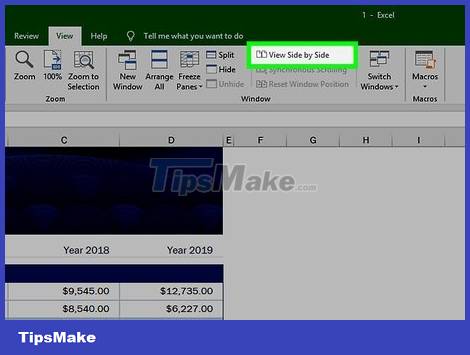
Click View Side by Side . This option is in the Window group on the ribbon under the View menu and has a two-sheet icon. Both sets of sheets will be placed in a smaller window and placed vertically.
This option may not be clearly visible under the View tab if you only have one worksheet open in Excel.
If there are two spreadsheets open, Excel will automatically select these files as documents to display in parallel mode.

Click Arrange All . This setting allows you to change orientation when spreadsheets are displayed side by side.
In the pop-up menu, you can choose to have your spreadsheet horizontal ( Horizontal ), vertical ( Vertical ), cascading ( Cascade ), or tiled ( Tiled ).

Enable Synchronous Scrolling. After opening two sets of sheets at the same time, click Synchronous Scrolling (located under the View Side by Side option ) to be able to scroll lineally across both files and manually check for data differences. work easier.

Scroll on a spreadsheet so that the screen scrolls through both files. Once the Synchronous Scrolling feature is enabled, you will be able to scroll on both spreadsheets at the same time and compare data easily.
Use the Lookup feature

Open the spreadsheet you need to compare. You can find the file by opening Excel, clicking File , clicking Open , and then selecting the two worksheets to compare from the menu that appears.
Go to the folder where you saved your Excel spreadsheet, select and open each file individually.

Decide which cell you want users to click to select. This is where the drop-down list will be displayed later.

Click the cell of your choice. The cell border will become darker.

Click the DATA tab in the toolbar. After you click it, select VALIDATION in the drop-down menu. A dialog box will appear.
On older versions of Excel, the DATA toolbar will pop up after you select the DATA tab , and the Validation option will be replaced with Data Validation .

Click List from the ALLOW list.

Click the button with the red arrow. You can proceed to select the source (or first column) that will then be processed into data in the drop-down menu.

Select the first column for the list and press Enter . Click OK when the data value window appears. Here there is a frame with an arrow next to it, which will drop down when you click the arrow.

Select the cell where you want other information to display.

Click the Insert tab and select Reference. On old versions of Excel, you can skip clicking the Insert tab and just select the Functions tab to display the Lookup & Reference category .

Select Lookup & Reference from the category list.

Find the Lookup item in the list. Double click on it, another dialog box will appear and you can select OK .

Select the cell containing the drop-down list in the lookup_value line.

Select the first column of the list in the Lookup_vector line.

Select the second column of the list in the Result_vector line.

Select something from the drop-down menu. Information will automatically change.
Use XL Comparator

Open a web browser and visit https://www.xlcomparator.net . XL Comparator's website will open, where you will be able to upload two Excel spreadsheets for comparison.

Click Choose File . A window will open allowing you to go to one of the two Excel documents you want to compare. Check to make sure you select a file for both fields.

Click Next > to continue. A notification will then pop up at the top of the page letting you know that the file upload has started and that large files may take a long time to process. Click Ok to close this message.

Select the column you want to scan. Below each file name is a Select a column drop-down menu . Click each file's drop-down menu to select the column you want to highlight and compare.
The column name will display when you click the drop-down menu.

Select the content for the last file. There are four options with radio buttons next to them in this category, one of which you need to select as a formatting guide for the resulting document.

Select options to easily compare columns. At the bottom of the comparison menu are two conditions to compare documents: Ignore uppercase/lowercase and Ignore "spaces" before and after values (Ignore spaces before and after values). treatment). You need to check both boxes before continuing.

Click Next > to continue. You will be redirected to the comparison document download page.

Download comparison document. After you upload the spreadsheet and set the parameters, the document comparing the data in the two files will be available for download. Click the underlined Click here line in the Download the comparison file box.
If you want to make another comparison, you can click New comparison in the lower right corner of the page to start the file upload process again.
Access Excel files directly from the cell

Locate the sheet name and workbook.
In this case, we will use three examples of worksheet names and locations as follows:
C:CompareBook1.xls (contains worksheet named 'Sales 1999')
C:CompareBook2.xls (contains worksheet named 'Sales 2000')
Both spreadsheets have the first column 'A' with the product name, the second column 'B' with the quantity sold each year. The first row is the name of the column.

Create a comparison spreadsheet. We will operate on Book3.xls to compare and create one column containing the product names, the other column represents the differences of these products over time.
C:CompareBook3.xls (contains sheet named 'Comparison')
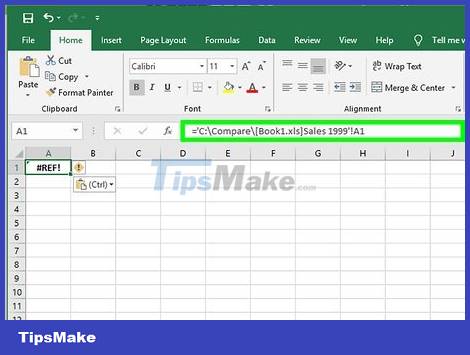
Set a column title. With just 'Book3.xls' open, click cell 'A1' and enter:
='C:Compare[Book1.xls]Sales 1999'!A1
If you are using another directory, replace 'C:Compare' with that path. If the file name is not 'Book1.xls', please correct it with the name you are using. In case the sheet name is also different, you need to replace 'Sales 1999' with the current name. Note: do not open the file you are referencing ('Book1.xls') because Excel may change the reference you are adding if the document is open. As a result, the currently highlighted cell will have the same content as the cell you referenced.
Drag from cell 'A1' all the way down the product list. Click on the square in the lower right corner of cell 'A1' and drag down to copy the entire product name.

Name the second column. In this case, we will call column "B1" 'Difference'.

For example, to estimate the difference for each product, you would enter the following in cell 'B2':
='C:Compare[Book2.xls]Sales 2000'!B2-'C:Compare[Book1.xls]Sales 1999'!B2
You can perform all common Excel operations with the referenced cell of the referenced file.
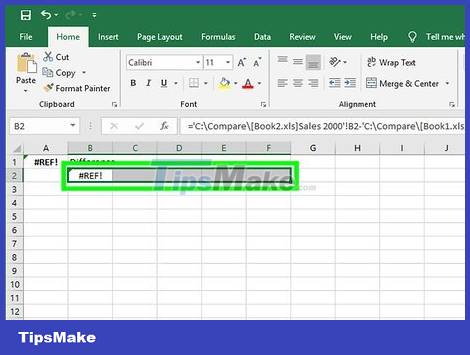
Similar to before, drag the square in the bottom corner down to get all the differences.
You should read it
- How to Compare Data in Excel
- How to compare documents, compare files, compare folders with WinMerge
- How to Compare Data in Excel
- Using Notepad ++ compare two files with a plugin
- How to compare data on 2 Excel columns
- How to compare data on 2 columns in an Excel file
- How to compare data on 2 different sheets in Excel file
- Simple way to convert Excel files to PDF
May be interested
- How to compare contents of 2 text files with Notepad ++
 in many cases, we need to check the content between two text files. however, checking each word by eye only takes a lot of time and is inefficient, easy to miss. to solve that problem, i would like to introduce you how to compare the content of 2 text files (text or source code) with notepad ++
in many cases, we need to check the content between two text files. however, checking each word by eye only takes a lot of time and is inefficient, easy to miss. to solve that problem, i would like to introduce you how to compare the content of 2 text files (text or source code) with notepad ++ - How to fix Errors were detected while saving files in Excel 2010
 in the course of working as well as creating excel data tables, you'll get a lot of errors like errors were detected while saving files in excel, affecting saving excel files.
in the course of working as well as creating excel data tables, you'll get a lot of errors like errors were detected while saving files in excel, affecting saving excel files. - Compare Microsoft Excel and Power BI
 excel and power bi are two very popular tools. both offer a range of visualization and analysis tools to help you create dashboards and reports.
excel and power bi are two very popular tools. both offer a range of visualization and analysis tools to help you create dashboards and reports. - How to retrieve unsaved Excel files, restore unsaved Excel files
 how to retrieve unsaved excel files, restore unsaved excel files. in the process of working with excel file, there will be times when you encounter problems closing the excel file without saving the data while editing. you are not sure how to recover and recover
how to retrieve unsaved excel files, restore unsaved excel files. in the process of working with excel file, there will be times when you encounter problems closing the excel file without saving the data while editing. you are not sure how to recover and recover - How to compare two text files on Linux Terminal
 if you want to see the difference between two text files, use the diff command. this tutorial will show you how to use diff commands on linux and macos.
if you want to see the difference between two text files, use the diff command. this tutorial will show you how to use diff commands on linux and macos. - How to print Excel on an A4 page
 when printing excel files, if the content is long and converted into 2 printed pages, how to display the contents of the excel document only on 1 a4 page?
when printing excel files, if the content is long and converted into 2 printed pages, how to display the contents of the excel document only on 1 a4 page? - Applications that read Excel files on iPhone / iPad quality
 for more convenient workflow, we can directly create excel file right on ios devices. therefore, the use of applications with the feature to read excel files on iphone / ipad is essential.
for more convenient workflow, we can directly create excel file right on ios devices. therefore, the use of applications with the feature to read excel files on iphone / ipad is essential. - Simple way to convert Excel files to PDF - Convert directly or use software
 converting excel files to pdf will help create more professional documents, preventing spreadsheets from being modified during the exchange process. so how to convert excel to pdf?
converting excel files to pdf will help create more professional documents, preventing spreadsheets from being modified during the exchange process. so how to convert excel to pdf? - Compare ODDFPRICE and ODDLPRICE functions in Excel
 in the process of securities investment, no one can ignore the value of bonds of securities. the following article guides 2 ways of calculating bond values by comparing odd oddfprice and oddlprice functions in excel.
in the process of securities investment, no one can ignore the value of bonds of securities. the following article guides 2 ways of calculating bond values by comparing odd oddfprice and oddlprice functions in excel. - Types of data hiding in Excel - Part end: Hide Excel Files
 today tipsmake will show you the last part: 'hide excel file' in the series 'guide all types of hidden data in excel extremely useful'.
today tipsmake will show you the last part: 'hide excel file' in the series 'guide all types of hidden data in excel extremely useful'.










 How to Compare Data in Excel
How to Compare Data in Excel How to Copy Formulas in Excel
How to Copy Formulas in Excel How to Shorten Text in Excel
How to Shorten Text in Excel How to Analyze Trends in Excel
How to Analyze Trends in Excel How to Embed Video in PowerPoint
How to Embed Video in PowerPoint How to Multiply in Excel
How to Multiply in Excel