How to Open Password-Protected Excel Files
Remove sheet password protection
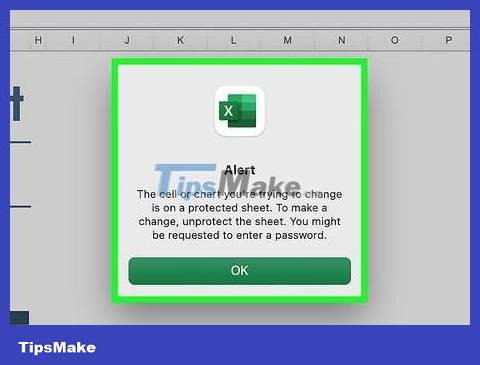
Find out the necessary conditions to do this. If the worksheet in the Excel file is protected (meaning you can still open the Excel file and view the content but cannot edit it), you can use this method to remove password protection on a Windows computer. and Mac.
If the Excel file is encrypted and requires a password to view the content, this method is not effective. You can try using a password cracker, but this is not a sure way.
This method may not work if the file is protected with Microsoft 365 version of Excel.
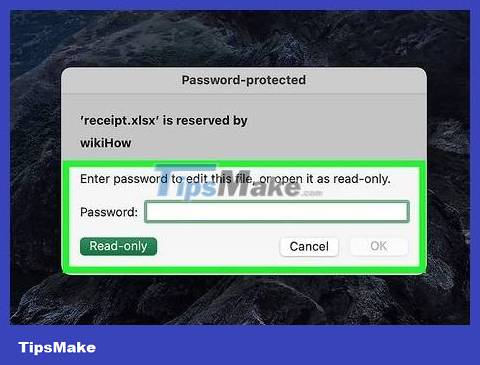
Check whether the Excel file is encrypted or not. The simplest way to do this is to double-click the Excel file. If the file opens and you can click Read Only to view the file, or if the file opens normally after you double-click, it means the file is not encrypted.
If you are asked for a password as soon as you double-click the file and don't see the option to open it in read-only mode, the file is encrypted and you cannot use this method to open it.

Make a copy of the Excel file. In Windows Finder or File Explorer, you will click on the Excel file containing the worksheet that needs to be unlocked, then press Ctrl + C (Windows) or Command + C (Mac) and paste it into another folder by pressing Ctrl + V (Windows) or Command + V (Mac).
This is necessary in case you accidentally damage the original of the file during operation.

Enable file extensions. Skip this step on Mac. If you use a Windows computer, you need to make sure you can view and change file extensions by doing the following:
Open File Explorer by pressing Windows key + E .
Click View .
Check the "File name extensions" box.

Convert Excel file into ZIP folder. The operation is as follows:
Windows — Right-click the Excel file, click Rename , delete the "xlsx" suffix of the file name, and enter zip. Make sure you keep the period between the filename and "zip". Press Enter and click Yes when asked.
Mac — Select the Excel file, click File , select Get Info , delete "xlsx" from the file name, and enter zip. Make sure you keep the period between the filename and "zip". Press Return and click Use .zip when asked.

Unzip the ZIP folder. This process will vary depending on your computer's operating system:
Windows — Right-click the ZIP folder, click Extract All . in the menu that appears, and click Extract when prompted. The extracted folder is immediately displayed.
Mac — Double-click the ZIP folder, then wait for the extracted folder to open.

Double-click the xl. This is the operation to open a folder.
If the extracted folder does not open, you will first need to double-click on the regular folder with the same name as the ZIP folder.

Double-click the worksheets. You'll see it near the top of the "xl" folder.

Open the worksheet in a text editor. Depending on your computer's operating system, you need to do one of the following two ways:
Windows — Right-click the sheet you want to unlock (such as "Sheet1"), select Open with in the menu, and click Notepad in the menu that appears.
Mac — Click the page you want to unlock (such as "Sheet1"), click File , choose Open With , and click TextEdit .

Remove password protection. Find the "sheetProtection" section in brackets "< >", then delete everything from "

Save changes and close the text editor. Press Ctrl + S (Windows) or Command + S (Mac), then click the X (or red circle on Mac) in one corner of the text editor.
If the worksheets in the Excel file are all protected, you need to unlock the protection of each sheet. Open the protected sheet in a text editor and delete the same line, and save each sheet as you go.

Copy the "worksheets" folder. Click the "Back" button to return to the "xl" folder, then select the "worksheets" folder and press Ctrl + C (Windows) or Command + C (Mac) to copy.

Open the ZIP file (on Windows) or new folder (on Mac). This is the file that you renamed and extracted earlier (the file has the .zip extension, if you use Windows). If you're using a Mac, double-click the new folder with the same name as the ZIP file.

Replace the "worksheets" folder with the folder you just copied. Access the "worksheets" folder by double-clicking the "xl" folder, and delete the "worksheets" folder. Next, right-click an empty area in the window and select Paste to paste the copied version.
If using Windows, you have now added the copied folder to the existing ZIP file.
If you're using a Mac, you've added the copied folder to the extracted folder.

(Mac only) Convert folders to ZIP files. If you're using a Mac, press Control while clicking on the previously extracted folder - the folder with the same name as the Excel file. Next, select Compress from the menu. Now the folder has become a ZIP file.

Convert ZIP folder into Excel file. Close the ZIP file, then do the following:
Windows — Right-click the ZIP folder, then click Rename , replace "zip" with "xlsx", and press Enter . Click Yes when asked.
Mac — Click the ZIP folder, click File , click Get Info , change "zip" in the title to "xlsx", and press Return . Click Use .xlsx when asked.

Double click the Excel file to open it. You have now removed the password protection from the worksheet, and can edit it as needed.
If you receive an error message that your Excel worksheet is corrupted, you may have accidentally deleted some additional code when removing the password protection algorithm. Repeat the steps above, making sure to only delete the content within the () and brackets.
Crack password of Excel file

Understand that sometimes you can't crack a password. New versions of Excel, such as Excel 2019 and Microsoft 365, use advanced encryption techniques that render the methods used by password cracking programs useless due to the impact of the time it takes to crack them. password lock. You should have no trouble cracking short passwords without special characters, and it's still possible to crack complex passwords with the right app.
You cannot crack Excel files without purchasing a password cracking program, because free versions of famous programs usually only handle up to Excel 2010 version.
If your Excel file is encrypted, double-clicking the Excel file will require you to enter your password before you can view the file's contents. In this case (and you don't know the password), you need a password cracking program to view the content.

Download and install PassFab for Excel. You can download the program from https://www.passfab.com/products/excel-password-recovery.html. Although many applications claim to be able to de-encrypt password-protected Excel files, PassFab is said to be safe and easy to use. This program also decrypts Excel files created with any version of Excel, including 2019 and Microsoft 365. However, you need to keep in mind the following two disadvantages:
One is that the app only works on Windows, so Mac users need to access a Windows computer. There are other options for Mac, but none have been proven reliable. If you can't access your Windows computer, try searching for another Excel password cracking app. You just need to carefully research the application before downloading and installing it, because there are many amateur applications.
Second, this software is not completely free - some basic features in the trial version help you crack passwords, but you need to pay a license fee when you want to handle complex passwords. If you only need to crack one file, you can choose the one-month option for $15.95 (about VND 370,000). Remember to cancel your subscription before the month ends so you won't be charged additional fees.
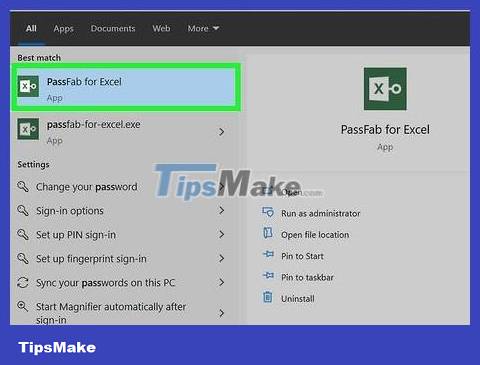
Open PassFab. After installing the application, you will find it in the Windows Start menu.
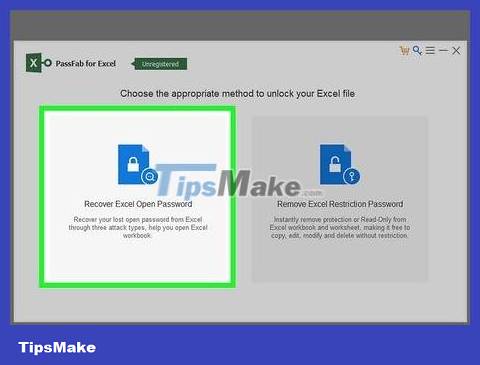
Click Recover Excel Open Password . This is the first of two options showing. You will select this option if you are asked to enter a password when opening an Excel file.
If you only need to remove the password of a protected worksheet in an Excel file and cannot do it by editing the XML file, you can select Remove Excel Restriction Password and execute follow the instructions on the screen.

Click + and select Excel file. This tells PassFab which files need to be cracked.
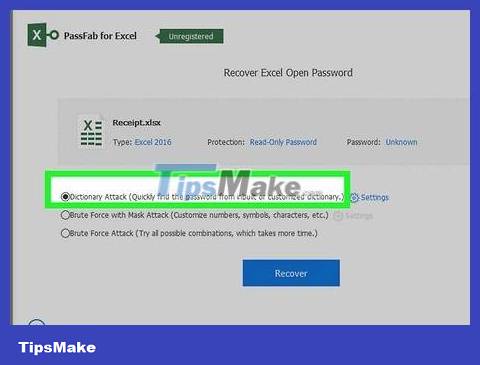
Select password recovery mode. Note, no matter which method you choose, cracking a password takes time. The application must try all combinations of letters, numbers, and special characters. This can take anywhere from a few minutes to several months! There are three options for you:
Dictionary Attack is a good choice when you think the password is just a simple word in the dictionary. You can also provide your own word list in addition to using a dictionary, such as common passwords used by your organization. Add only potential passwords to the text file, save, click Settings next to "Dictionary Attack" and select the file.
This is the only free option, and only includes a limited amount of words. If you want to access another option, click Upgrade Now to pay the license fee.
Brute Force with Mask Attack is the right choice when you know part of the password, or want to add letters, numbers or special characters when trying to crack the password. If you choose this option, click Settings next to customize the password length to try, the characters to use, and the prefix and/or suffix. Depending on the length and complexity of your password, this choice can take a long time - hours, days, even weeks!
Brute Force Attack is similar to the previous option, but applies even if you can't guess the password. This option will try every possible combination until it can find the password, so it usually takes a long time depending on the length of the password.

Click the Recover button . The password cracking process begins immediately! PassFab tries every combination of your choice. The application continuously tries many combinations until it guesses the password or runs out of options to try.
This will take a while, and may consume a lot of resources on your computer. If you need to pause the jailbreak process, click the stop button (square) until you are ready to continue, and click the play button to start again.
Once PassFab finds a password, the information will be displayed in plain text - you can copy or enter the password into Excel when opening the file to view the content.
Depending on the contents of the Excel file, you should give up if you can't find the password within a reasonable amount of time.
You should read it
- How to set Excel password to secure data file
- How to break VBA password in Excel
- How to break Excel Password without software
- Instructions to set a password for the Excel file
- How to Unprotect an Excel Sheet
- What to do when you forget the Excel file password
- Unlocking Excel files when you forget your password is super simple
- What is Protected View? Turn on and off the Protected View feature in Office 2016
May be interested
- What is Protected View? Turn on and off the Protected View feature in Office 2016
 when opening documents, documents, word spreadsheets, excel or power point from unknown sources, a feature in office called protected view will protect you from potential risks.
when opening documents, documents, word spreadsheets, excel or power point from unknown sources, a feature in office called protected view will protect you from potential risks. - Turn off the Protected View feature when opening Word or Excel documents
 it's annoying when we start word and excel files that show protected view and we can't edit that file without clicking enable editing. in this article, the software tips will show you how to turn off the protected view feature in word and excel.
it's annoying when we start word and excel files that show protected view and we can't edit that file without clicking enable editing. in this article, the software tips will show you how to turn off the protected view feature in word and excel. - Instructions to turn off Protected View feature in Office 2013
 protected view feature in office 2013 will help document avoid malicious code, virus attack when opening content. however, this feature will be uncomfortable for users.
protected view feature in office 2013 will help document avoid malicious code, virus attack when opening content. however, this feature will be uncomfortable for users. - Find password of Word and Excel files with Word and Excel Password Recovery Wizard
 set passwords for important word or excel documents to help you better protect your documents. but after a period of not using you forgot the password of that document. you can use the software word and excel password recovery wi
set passwords for important word or excel documents to help you better protect your documents. but after a period of not using you forgot the password of that document. you can use the software word and excel password recovery wi - Set pass for Folder, set password to protect folder without software
 to set a pass for the folder, you can use the small but safe trick we introduced below instead of installing the password setting software for the directory.
to set a pass for the folder, you can use the small but safe trick we introduced below instead of installing the password setting software for the directory. - Crack Excel password, remove Sheet password in Excel file
 don't remember your excel password and want to find a way to recover it? learn the trick to easily crack excel password, helping you quickly regain access.
don't remember your excel password and want to find a way to recover it? learn the trick to easily crack excel password, helping you quickly regain access. - How to open 2 Excel files at the same time on the screen
 in the process of working with excel, sometimes you need to process 2 or more excel files at the same time, but the version of excel you are using cannot open. so you are looking for ways to open 2 excel files at the same time on the screen, so let's find out in tipsmake.com in the article below.
in the process of working with excel, sometimes you need to process 2 or more excel files at the same time, but the version of excel you are using cannot open. so you are looking for ways to open 2 excel files at the same time on the screen, so let's find out in tipsmake.com in the article below. - How to install Word and Excel Password Recovery Wizard to recover Word, Excel password
 word and excel password recovery wizard is a useful tool to help recover forgotten passwords of word and excel files. with a friendly interface, the software supports quick password recovery, suitable for both individual and business users.
word and excel password recovery wizard is a useful tool to help recover forgotten passwords of word and excel files. with a friendly interface, the software supports quick password recovery, suitable for both individual and business users. - How to Unprotect Excel Sheet
 tipsmake today will show you how to unprotect worksheets in microsoft excel workbooks on windows or macos. if the sheet is password protected and you don't know it, you can use google sheets or a vba script (on earlier versions of excel) to remove the protection.
tipsmake today will show you how to unprotect worksheets in microsoft excel workbooks on windows or macos. if the sheet is password protected and you don't know it, you can use google sheets or a vba script (on earlier versions of excel) to remove the protection. - How to hide formulas in Excel
 hiding formulas in excel is one of the ways to secure excel files, avoiding others from viewing formulas and still seeing other content, in case you have to set a password for the excel file when you have to enter the correct password. can see all the contents of the excel file.
hiding formulas in excel is one of the ways to secure excel files, avoiding others from viewing formulas and still seeing other content, in case you have to set a password for the excel file when you have to enter the correct password. can see all the contents of the excel file.










 How to Save Files to USB
How to Save Files to USB How to Destroy Sensitive Documents
How to Destroy Sensitive Documents How to Share a Zoom Meeting Link
How to Share a Zoom Meeting Link How to Create a Bar Chart in Excel
How to Create a Bar Chart in Excel How to reduce Excel spreadsheet size
How to reduce Excel spreadsheet size Instructions for numbering in Word tables
Instructions for numbering in Word tables