Recovering unsaved Word files, retrieving Word, Excel and PowerPoint files before saving
This can be said to be a problem that many users encounter, that is to close the text file, Office has just worked but forgot to save - Save again. Or in case of a sudden power outage, the computer has a blue screen error, hangs up . all can happen at any time. So, if you want to find out what Excel, Word or PowerPoint files have not saved, what should you do? Please read the article below of TipsMake.com offline!
- Summary of expensive shortcuts in Microsoft Excel
- 10 ways to recover corrupted Excel files

Recovering documents has not been saved yet
- 1. Get back the Excel 2010, 2016 files before saving on Windows
- 1.1 Retrieve Excel 2016 file before saving
- 1.2. Retrieve Excel 2010 unsaved
- 2. Restore unsaved Excel file on macOS
- 3. How to recover unsaved Microsoft Word 2016 documents in seconds
- How to recover unsaved documents
- How to use the AutoRecover feature
- How to customize the AutoRecover feature
1. Get back the Excel 2010, 2016 files before saving on Windows
1.1 Retrieve Excel 2016 file before saving
Method 1: Use the Excel 2016 application on your device
To restore Excel files that were closed unexpectedly without saving, follow these steps:
Step 1: Go to File> Open> Recent
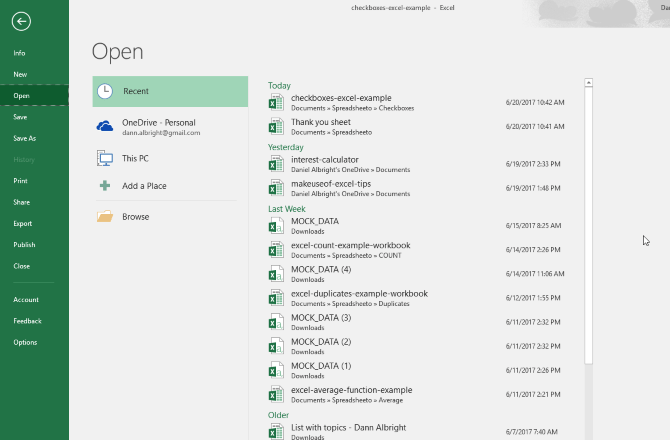
Step 2: Drag down the last screen> click Recover Unsaved Workbooks
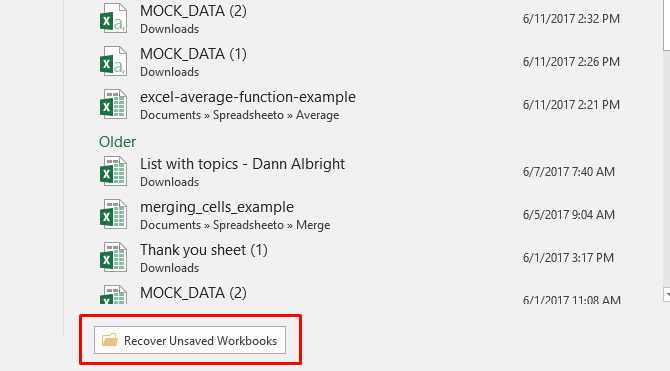
Step 3: You will see the files saved automatically in this section:

Just open the file you need, then save it.
Method 2: Restore Excel file from OneDrive
Of course, this is only available when you back up or sync document files on your computer to OneDrive.
OneDrive keeps the history of a version that you can browse and restore from whenever you want. You can save them to a folder, such as Documents. Easiest way to complete this process through the OneDrive browser interface.
First, visit the onedrive.live.com page.
Browse to the document file you need to restore, right-click it, select Version history.

You should now see a list of versions that OneDrive has stored. You can even preview each version. Find the correct version and select Restore / Restore to overwrite the current version of the document or Download / Download to download a copy of that version.

1.2. Retrieve Excel 2010 unsaved
Did you know that Microsoft has "secretly" equipped a great feature for Office office suite, helping users to REMOVER THE UNLIMITED DOCUMENTS . And to use this feature, you need to follow the following sequence:
- Your Microsoft Office must have AutoSave and AutoRecover in active status.
- Open the Office application you need to use.
- Select the File tab.
- Select Next.
- With Word 2010, select Recover Unsaved Documents. In Excel 2010, select Recover Unsaved Workbooks and PowerPoint 2010 is Recover Unsaved Presentations:

With Microsoft Office Word 2010
When using this feature, the text file's Draft - Draft folder will be displayed. Please find the right file to use and select Open , when you find the data file you need, Save As to your working directory on the computer. Note that the draft file storage folder has different addresses, depending on the operating system:
- On Windows Vista / 7/8 : C: UsersUser_NameAppDataLocalMicrosoftOfficeUnsavedFiles
- Windows XP: C: Documents and SettingsUser_NameLocal SettingsApplication DataMicrosoft OfficeUnsavedFiles
A further note is that you absolutely should not change the path to save this draft file of Microsoft Office, and normally these draft files will be saved within a maximum of 4 days from the initialization time.
2. Restore unsaved Excel file on macOS
To restore Excel files that have not been saved, overwritten on macOS, you can also do it the same way as on Windows, ie get back files through OneDrive. In addition, there is another way to get Excel file on Mac as follows:
Open Finder > Macintosh HD. If you don't see Macintosh HD (or another name for your hard drive), go to Finder> Preferences and select Hard disk in Show these items in sidebar.

Normally, the path will be as follows: Users> [ten_tai_khoan]> Library> Application Support> Microsoft> Office> Office 2011 AutoRecovery

If you do not see the Library in your user directory, you will need to display the hidden file. First, enter the following command in the terminal:
defaults write com.apple.finder AppleShowAllFiles YES
Then, Option + right- click on the Finder icon and select Relaunch .
You can use the terminal to make this process easier by typing the following command to open the appropriate folder:
open /Users/[ten_tai_khoan]/Library/Application Support/Microsoft/Office/Office 2011 AutoRecovery Depending on the version of Office, the target messages may differ. For example, Excel 2016 saves files in ~ / Library / Containers / com.microsoft.Excel / Data / Library / Preferences / AutoRecovery /
If you are having problems finding AutoRecovery files, try searching for your version of Office to see where they are stored. Once you've found the file you need, just double click to open it and save it immediately.
Note that Excel only keeps this AutoRecovery file for a limited time, so it's best to practice pressing Ctrl + S as soon as you stop typing.
3. How to recover unsaved Microsoft Word 2016 documents in seconds
Have you ever accidentally quit a Word 2016 document without saving? It was really a disaster. But with Word, maybe not all data is lost. The article will show you how to recover data quickly.
How to recover unsaved documents
The situation will be like this. You are using your Word document. You press the close button. A window pops up, asking if you want to save your changes. By mistake, you click Don't Save. It is so awful!

First, open Word. Navigate to File> Open . Here you will see a list of all your recent documents. At the bottom, click Recover Unsaved Documents . This will open a folder containing all your unsaved documents in the last 4 days.

Just double click on the file to open it. Under the ribbon, you will see the message that This is a recovered file that is temporarily stored on your compute r. Click Save As and select somewhere on your system to permanently store the file. After selecting, click Save.

If you are unable to perform this step and have trouble opening the file, it may be corrupted. Click your file from the list and click the drop-down arrow next to Open. Here, you can select Open and Repair, this will automatically fix any problems.

Also, if you want to navigate to the folder of documents that have not been saved manually, press the Windows + R key to open Run. Enter the following information and click OK:
C:Users%USERNAME%AppDataLocalMicrosoftOfficeUnsavedFiles In addition, you can refer to the article: How to recover a corrupted or lost Word 2016 document to learn more details.
How to use the AutoRecover feature
AutoRecover is a useful Office feature when Word has an interruption, such as a system crash or a power outage. However, it should be noted that it cannot replace the usual method of saving text.
To use AutoRecover, launch Word and you will see the Document Recovery control panel . This will list all available files with their title and timestamp.

You can click on each file to view its contents. If there is anything you want to save, click the drop-down arrow next to the file and click Save As . Here you can choose somewhere fixed to save your file.
Word can only provide these once-restored documents, so don't delay if there is something you want to save.
How to customize the AutoRecover feature
AutoRecover must be turned on by default, but check it carefully and see how to tweak this feature. Open Word and go to File> Options> Save . If this feature is not enabled, select Save AutoRecover information every X minutes .
You may want to adjust the length of time the files are saved automatically. Such as 10 minutes for example.

Also, select Keep last AutoRecovered version if I close without saving .
Below this, you will find the AutoRecover file location. If you want to change it, click Browse ., go to the directory path and click OK. However, the default directory path may be fine.
More reference: Set AutoSave feature in Office 2016
Hopefully, this guide has helped you recover the Word 2016 file you thought was gone forever.
Remember, you should regularly save the document you are working on.
Does this advice help you get back the file you think you lost? Do you have any other advice you want to share to recover Word 2016 files? Please share your comments in the comment section below!
Good luck!
See more:
- How to recover data using Easeus Data Recovery Wizard
- Effective data recovery software on computers
- Recover effective data with 'Recover My Files'
You should read it
- How to retrieve unsaved Excel files, restore unsaved Excel files
- Steps to retrieve unsaved AutoCAD files
- Restore unsaved text in Word, Excel, PowerPoint
- How to merge multiple Word files into a single file
- Instructions for attaching files in Word
- How to recover unsaved Word files due to sudden shutdown
- How to edit directly on PDF files like Word files
- Instructions for editing PDF files in Word 2013
May be interested
- Shortcuts Save As in Word, Excel, Powerpoint
 when working with files and need to save, there are always two types of save: save and save as. so how are these two different types of storage? specifically in this article tipsmake.com will show you how to use the shortcut as save in word, excel, powerpoint.
when working with files and need to save, there are always two types of save: save and save as. so how are these two different types of storage? specifically in this article tipsmake.com will show you how to use the shortcut as save in word, excel, powerpoint. - Steps to retrieve unsaved AutoCAD files
 if you forgot to save the autocad file and suddenly lost power, don't worry because autocad has the feature to automatically save and backup the file. in the following article, let's learn about how to recover unsaved cad files simply and quickly.
if you forgot to save the autocad file and suddenly lost power, don't worry because autocad has the feature to automatically save and backup the file. in the following article, let's learn about how to recover unsaved cad files simply and quickly. - How to recover unsaved Word files due to sudden shutdown
 instructions on how to recover unsaved word files due to a sudden shutdown that readers may not know. again.
instructions on how to recover unsaved word files due to a sudden shutdown that readers may not know. again. - How to copy and paste data in PowerPoint
 copying and pasting data in powerpoint is not as simple as using ctrl+c and ctrl+v like in word or excel. moving slides between powerpoint files can be error-prone if not done correctly. here are detailed instructions to help you do it easily.
copying and pasting data in powerpoint is not as simple as using ctrl+c and ctrl+v like in word or excel. moving slides between powerpoint files can be error-prone if not done correctly. here are detailed instructions to help you do it easily. - How to Recover Word Documents
 this wikihow teaches you how to recover an unsaved microsoft word document, as well as how to restore unsaved changes to a saved document. you can do this on both windows and mac computers. if you can't recover your word document using...
this wikihow teaches you how to recover an unsaved microsoft word document, as well as how to restore unsaved changes to a saved document. you can do this on both windows and mac computers. if you can't recover your word document using... - How to circle answers in Word, Excel, PowerPoint
 to circle the answer in word, excel, powerpoint is very simple, you can use the symbol tool or draw a circle in the content you are editing.
to circle the answer in word, excel, powerpoint is very simple, you can use the symbol tool or draw a circle in the content you are editing. - How to Convert PowerPoint to Word
 this wikihow teaches you how to convert a microsoft powerpoint presentation to a microsoft word document format using the 'create handouts' feature on powerpoint for windows computers or export to an rtf file (rich text format) in powerpoint for mac computers. the current version of powerpoint on mac does not have the 'create handouts' feature. rtf files may not accurately convey all formatting of some powerpoint features, so images and backgrounds may not be supported.
this wikihow teaches you how to convert a microsoft powerpoint presentation to a microsoft word document format using the 'create handouts' feature on powerpoint for windows computers or export to an rtf file (rich text format) in powerpoint for mac computers. the current version of powerpoint on mac does not have the 'create handouts' feature. rtf files may not accurately convey all formatting of some powerpoint features, so images and backgrounds may not be supported. - Users are about to be allowed to edit Microsoft Word, Excel and PowerPoint files in Google Docs
 google has decided to add native support for word, excel and powerpoint formats like .docx, .xls and .ppt.
google has decided to add native support for word, excel and powerpoint formats like .docx, .xls and .ppt. - Use Google Docs to convert MS Office files into PDF
 if you need to convert some word, excel, powerpoint files into pdf but your computer does not have support software installed, you can rely on google docs service.
if you need to convert some word, excel, powerpoint files into pdf but your computer does not have support software installed, you can rely on google docs service. - How to insert a Word document into an Excel file
 to be able to open word text files right in excel file, we can use the built-in feature to allow inserting data right on excel.
to be able to open word text files right in excel file, we can use the built-in feature to allow inserting data right on excel.










 How to format multiple choice exercises in iSpring Suite
How to format multiple choice exercises in iSpring Suite How to add and print notes in PowerPoint slides
How to add and print notes in PowerPoint slides How to insert Text Box in Google Docs
How to insert Text Box in Google Docs How to create bookmarks on Google Docs
How to create bookmarks on Google Docs How to activate Microsoft Office 2019 Professional Plus, 2016 Active Office does not need to use software
How to activate Microsoft Office 2019 Professional Plus, 2016 Active Office does not need to use software The clipboard management software on Windows
The clipboard management software on Windows