Instructions on how to automatically open a Workbook when you open Excel
If you are an office worker, your daily work requires regular use of Excel. Suppose in the case if you often use a spreadsheet. Instead of spending every day opening Excel and opening the Excel spreadsheet, you can set up automatically opening the Excel spreadsheet you want to use every time you open Excel.
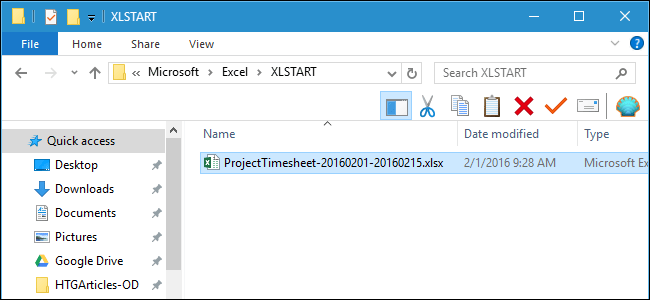
1. Use the XLSTART folder integrated in Excel
To start, open Excel, then click the File tab .
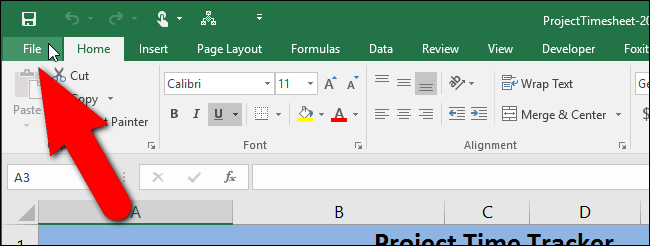
On the backstage interface, click on the Options option located in the list of left frame items.

Now the Excel Options dialog box appears. In the Excel Options dialog box, click the Trust Center option located in the list of left frame options.

In the Microsoft Excel Trust Center section, click Trust Center Settings.

On the Trust Center dialog box, click on the Trusted Locations option .

On the screen you will see a list of default Excel locations. Click on the User StartUp option under User Locations.

The full path to display the selected Excel location is displayed below the location list.
This is the path that the Excel folder will scan to find the Excel file you want to open. You can create a new note for your Excel file path or you can copy the path by clicking Modify .
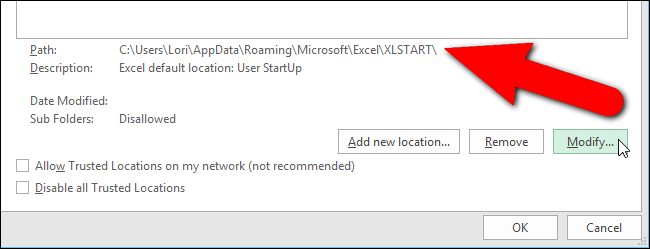
If you click Modify to copy the entire path, on the screen you will see a Microsoft Office Trusted Location dialog box appear.
Select the path in the Path section and then edit the path in the Microsoft Office Trusted Location dialog box and then press Ctrl + C to copy the path. Click OK to close all dialog windows and return to the main Excel window.

Next, open File Explorer (Windows 10) or Windows Explorer (on older Windows versions), place your cursor in the address bar and paste the path you just copied. Press Enter to open the folder.

Next copy the Excel file that you want to add to the folder. Open another File Explorer window, then find the folder containing the Excel file you use, select the file and drag the file into the XLSTART folder .
From now on the Excel file will automatically open every time you open the Excel application to work.

2. Use your own directory
In addition to the above, you can create a separate folder containing your Excel file.
To start, open Excel, then click the File tab.
On the backstage interface, click on the Options option located in the list of left frame items.
Now the Excel Options dialog box appears. In the Excel Options dialog box, click the Advanced option located in the list of left frame options.

Scroll down to find the General option, then enter the directory path that contains the Excel file to use in the At startup frame , open all files in.

Click OK to accept the change and close the Excel Options dialog box.
From now on when you open the Excel application, any Excel file in your XLSTART folder and folder will automatically open. Even if you double-click to open another Excel file, Excel files in your XLSTART folder and folders will be opened first.
You can refer to some articles below:
-
How to reopen Word, Excel or PowerPoint files when closed but not saved yet?
-
Summary - 38 'priceless' shortcuts in Microsoft Excel
-
MS Excel - Lesson 4: Working with lines, columns, sheets
Good luck!
You should read it
- Fix error when Excel file is minimized
- Guidance on how to align Excel correctly
- How to automatically calculate and copy formulas in Excel
- Tips for adding in Excel you need to know
- How to insert a Word document into an Excel file
- How to indent the line in Excel
- How to open Microsoft Excel from Command Prompt
- Excellent way in excel part 1
May be interested
- Part 4: Hide Sheet, Sheet tab, Scroll Bar, Workbook
 types of data hiding in excel - part 4: hide sheet, sheet tab, scroll bar, workbook
types of data hiding in excel - part 4: hide sheet, sheet tab, scroll bar, workbook - How to use themes in Excel
 the excel theme is a collection of colors, fonts and effects you can use for your workbook, ensuring your excel appearance is consistent and professional.
the excel theme is a collection of colors, fonts and effects you can use for your workbook, ensuring your excel appearance is consistent and professional. - How to correct when Excel automatically rounds numbers
 instructions on how to quickly adjust excel to automatically round numbers. find out in tipsmake's article if this is a trick you're interested in
instructions on how to quickly adjust excel to automatically round numbers. find out in tipsmake's article if this is a trick you're interested in - Summary of ways to recover corrupted Excel files
 the excel file is corrupted and cannot open the workbook, what should i do? very simple. this article will provide you with ways to recover corrupted excel files.
the excel file is corrupted and cannot open the workbook, what should i do? very simple. this article will provide you with ways to recover corrupted excel files. - Complete guide to Excel 2016 (Part 9): Working with multiple spreadsheets
 excel workbook file is a collection of spreadsheet types (can contain from 1 to 255 spreadsheets) such as: data, graphs, macro, . and often related to each other.
excel workbook file is a collection of spreadsheet types (can contain from 1 to 255 spreadsheets) such as: data, graphs, macro, . and often related to each other. - How to open websites automatically on Microsoft Edge
 to set up the mode to automatically open websites on microsoft edge like opening websites automatically on chrome, we can use the auto page opener utility.
to set up the mode to automatically open websites on microsoft edge like opening websites automatically on chrome, we can use the auto page opener utility. - How to open multiple spreadsheets side by side in Excel 2013
 previous versions of microsoft excel allowed viewing of two spreadsheets side by side. however, excel 2013 makes it easier by allowing you to align two spreadsheets (open in two separate windows) to the left and right of the screen. the article explains how to put 2 or more excel 2013 spreadsheets side by side or scroll through multiple spreadsheets at once.
previous versions of microsoft excel allowed viewing of two spreadsheets side by side. however, excel 2013 makes it easier by allowing you to align two spreadsheets (open in two separate windows) to the left and right of the screen. the article explains how to put 2 or more excel 2013 spreadsheets side by side or scroll through multiple spreadsheets at once. - How to automatically calculate and copy formulas in Excel
 automatically copy formulas when adding rows in excel to help users calculate more easily.
automatically copy formulas when adding rows in excel to help users calculate more easily. - Instructions automatic text carriage return in Excel - Auto line breaks when the width of the column in Excel
 in excel, when you type the content for a cell with long content, the letters will not automatically come down the line but be overwritten to the next column. the following article shows you how to automatically wrap text in excel
in excel, when you type the content for a cell with long content, the letters will not automatically come down the line but be overwritten to the next column. the following article shows you how to automatically wrap text in excel - How to Unprotect an Excel Sheet
 this wikihow teaches you how to unprotect a sheet within a microsoft excel workbook in windows or macos. if the sheet is protected by a password and you're not sure what it is, you can use google sheets or a vba script (in earlier versions...
this wikihow teaches you how to unprotect a sheet within a microsoft excel workbook in windows or macos. if the sheet is protected by a password and you're not sure what it is, you can use google sheets or a vba script (in earlier versions...










 Tips for making Google Keep notes more effective
Tips for making Google Keep notes more effective How to convert PDF files to Word Online very fast
How to convert PDF files to Word Online very fast Summary of useful shortcuts when using Notepad
Summary of useful shortcuts when using Notepad Change the slash to a dot in Excel format
Change the slash to a dot in Excel format Instructions for creating tables, deleting tables in Google Docs
Instructions for creating tables, deleting tables in Google Docs Microsoft has just 'lowered' the way hackers use to control computers
Microsoft has just 'lowered' the way hackers use to control computers