How to fix the error can not open Excel files
Download the Excel file online or copy the Excel file from your friend's computer to your computer. But when you open it, it cannot open, you are not sure how to fix the error of not opening Excel file? Invite you to refer to the way that the tutorial article below.

Here are ways to fix the error of not opening Excel file, please follow along.
1. Format error
If you open and see the error message "Excel cannot open the file 'filename.xlsx' because the file format or file extension is not valid . ' then it means your version of Excel is lower than the version The file has been created because the new .xls file can be opened in lower versions of Excel.

To open the .xlsx format, you need to install newer versions such as Office 2010, 2013 or 2016 to be able to easily open the file. Or you can change the file format from .xlsx to .xls by pressing F2 to rename then you change the format to .xls and press Enter
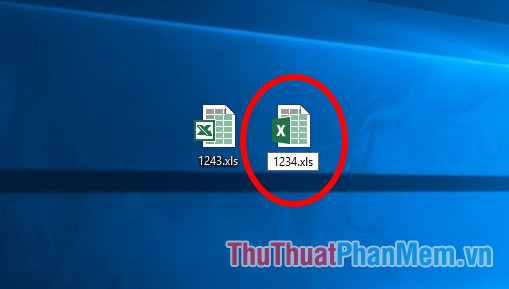
The message appears Are you sure you want to change it? (Are you sure you want to change?) Select Yes .

So you can open the file on any version of Excel.
2. Use the Open and Repair feature
Step 1 : Open a new Excel file, on the interface, select File -> Open -> Browse.

Step 2: Open the dialog box you navigate and select the Excel file you want to recover. Next, select the triangle icon next to Open and choose Open and Repair.

Step 3: A Microsoft Excel message box appears, select Repair to repair the file.

If in case that Repair is not possible, you perform again and select Extract Data to extract data.

3. Set the calculation options in Excel to manual
To open the workbook, try changing the calculation settings from automatic to manual, because the workbook will not be recalculated so it can be opened. You do the following:
Step 1 : Open a new Excel file, on the interface, select File -> Options (for Excel 2010, 2013, 2016).

Step 2 : On the Excel Options window, select Formulas , in the Workbook Calculation section, select Manual and then OK to save.
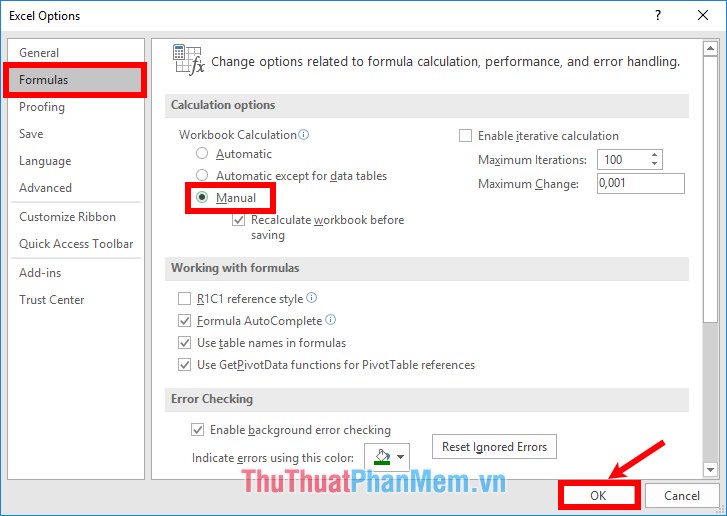
Step 3 : Choose File -> Open -> Browse and select the Excel file to open to open it.
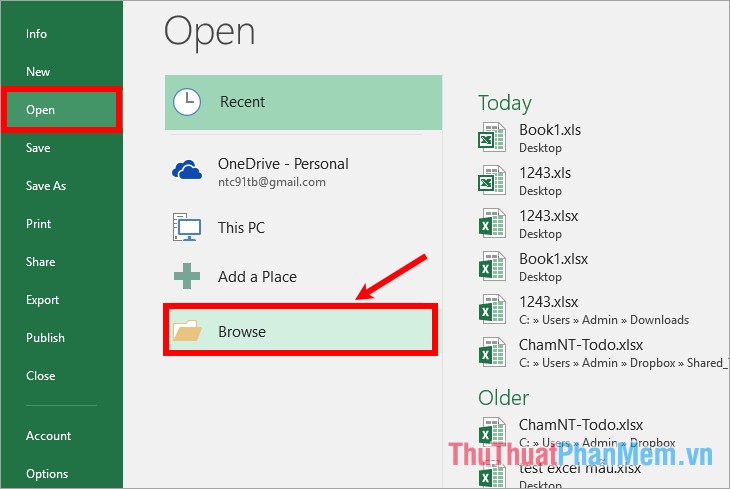
Chances are you will be able to open the Excel file after doing this way.
4. Use Easy Office Recovery software
You need to visit https://www.munsoft.com/EasyOfficeRecovery/ to download and install Easy Office Recovery software.
Step 1 : Open Easy Office Recovery software, on the interface, select File -> Open data file.

A new window appears, select Open File and navigate and select the Excel file to fix.

Step 2 : The Excel file will be displayed in the interface, to recover the file, click File -> Recover data.
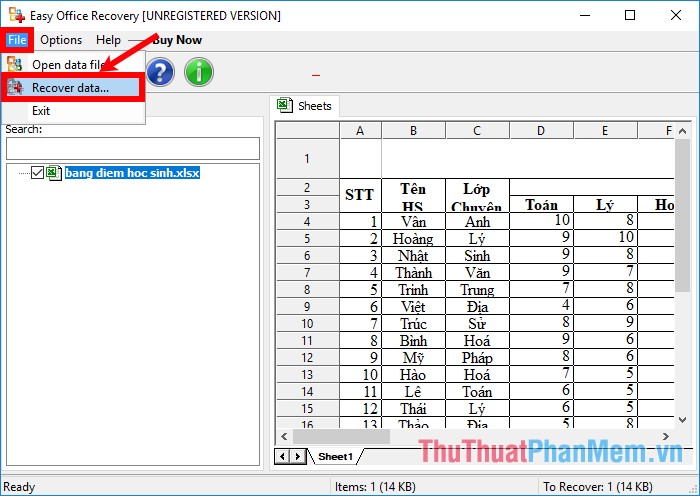
Step 3 : Click Browse to select the folder to save the Excel file after recovery and click Next .

The message Files were successfully recovered appears that you have successfully recovered the corrupted Excel file. You try to open the folder containing the Excel file after recovering and open the file to see the results.
Above are ways to fix the error of not opening Excel file, hopefully with the ways that the article shared above, you can fix Excel file error. Good luck!
You should read it
- How to fix Photoshop error can't open RAW files
- How to fix the date #VALUE error in Excel
- Fix error when opening wrong with 'Open With', restore 'Open With' to its original state
- What is ### error in Excel? how to fix ### error in Excel
- Common causes of Excel workbook errors
- How to Open Password-Protected Excel Files
- Office files are corrupted after upgrading to Windows 10, how to fix?
- 10 ways to recover corrupted Excel files
May be interested
- Office files are corrupted after upgrading to Windows 10, how to fix?
 after upgrading from windows 7/8 to windows 10, many users encounter the following error: their office 2013 text files cannot be opened. so how to fix this error?
after upgrading from windows 7/8 to windows 10, many users encounter the following error: their office 2013 text files cannot be opened. so how to fix this error? - 10 ways to recover corrupted Excel files
 here are 10 simple ways to recover files, excel spreadsheets are corrupted before considering ... crying or reworking from the beginning.
here are 10 simple ways to recover files, excel spreadsheets are corrupted before considering ... crying or reworking from the beginning. - Excel 2016 - Lesson 3: How to create new and open existing spreadsheets
 how to create excel files on a computer is not difficult. below are detailed instructions on how to create excel files and open spreadsheets for beginners.
how to create excel files on a computer is not difficult. below are detailed instructions on how to create excel files and open spreadsheets for beginners. - How to fix the error can not save Excel file
 how to fix the error can not save excel file. in some cases, you can open a spreadsheet directly on outlook, or open a file as read only; you can edit the file, but when saving the file, excel will alert you with the following content:
how to fix the error can not save excel file. in some cases, you can open a spreadsheet directly on outlook, or open a file as read only; you can edit the file, but when saving the file, excel will alert you with the following content: - Fix error when Excel file is minimized
 occasionally, when printing an excel file, you often encounter a file error that is automatically shrunk. how to solve this problem is not difficult, just do it with 3 steps ...
occasionally, when printing an excel file, you often encounter a file error that is automatically shrunk. how to solve this problem is not difficult, just do it with 3 steps ... - How to fix Xiaomi error of not being able to open PDF files quickly
 xiaomi cannot open pdf files, causing your work or study to be interrupted? tipsmake will help you fix it in a flash
xiaomi cannot open pdf files, causing your work or study to be interrupted? tipsmake will help you fix it in a flash - Instructions on how to automatically open a Workbook when you open Excel
 if you are an office worker, your daily work requires regular use of excel. suppose in the case if you often use a spreadsheet. instead of spending every day opening excel and opening the excel spreadsheet, you can set up automatically opening the excel spreadsheet you want to use every time you open excel.
if you are an office worker, your daily work requires regular use of excel. suppose in the case if you often use a spreadsheet. instead of spending every day opening excel and opening the excel spreadsheet, you can set up automatically opening the excel spreadsheet you want to use every time you open excel. - Complete tutorial of Excel 2016 (Part 3): How to create and open existing spreadsheets
 today, we continue to share with you how to create and open spreadsheets available in excel 2016.
today, we continue to share with you how to create and open spreadsheets available in excel 2016. - What file is XLL? How to open, edit and convert XLL files
 files with the .xll extension are excel add-in files. these files offer and provide ways to use third-party tools and functions in microsoft excel, which are not part of this software.
files with the .xll extension are excel add-in files. these files offer and provide ways to use third-party tools and functions in microsoft excel, which are not part of this software. - How to fix the error of not being able to open .exe files due to viruses on Windows, 100% effective
 are you having trouble opening .exe files on windows? this could be a sign that your computer has been attacked by a virus, changing system settings. this article will guide you on how to fix the error of not being able to open .exe files safely and effectively, helping your computer work normally again.
are you having trouble opening .exe files on windows? this could be a sign that your computer has been attacked by a virus, changing system settings. this article will guide you on how to fix the error of not being able to open .exe files safely and effectively, helping your computer work normally again.










 How to add zeros to phone numbers in Excel
How to add zeros to phone numbers in Excel How to write exponential numbers in Excel
How to write exponential numbers in Excel Conditional counting function in Excel
Conditional counting function in Excel How to sort dates in ascending and descending ways in Excel
How to sort dates in ascending and descending ways in Excel How to convert Vietnamese accented into unsigned very fast like Unikey
How to convert Vietnamese accented into unsigned very fast like Unikey Typing, abbreviation in Word, Excel with AutoCorrect
Typing, abbreviation in Word, Excel with AutoCorrect