Complete tutorial of Excel 2016 (Part 3): How to create and open existing spreadsheets
In the previous section in Excel 2016, TipsMake.com helped you get acquainted with Microsoft Excel and learn about OneDrive. Today, we continue to share with you how to create and open spreadsheets available in Excel 2016 . Invite you to consult!
Introducing Excel 2016 spreadsheet
Excel files are called Workbook files in Excel. Whenever you need to start a new project in Excel, you will need to create a new workbook file. There are several ways to start working with an Excel workbook. You can choose to create a new spreadsheet - either a blank spreadsheet or a pre- designed sample workbook - or open an existing spreadsheet .
Check out the video below to learn more about creating and opening available spreadsheets in Excel 2016 :
About OneDrive
Whenever you open or save a spreadsheet, you will have the option to use OneDrive , which is an online file storage service available in your Microsoft account. To enable this option, you will have to log into Office . To learn more, visit the Excel 2016 Complete Guide (Part 2): Learn about our OneDrive.

Create a new blank Excel 2016 worksheet
1. Select the File tab. The Backstage view will appear.
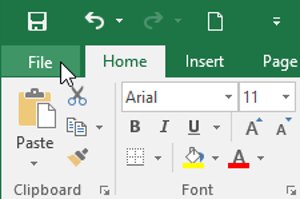
2. Select New , and then click Blank workbook .
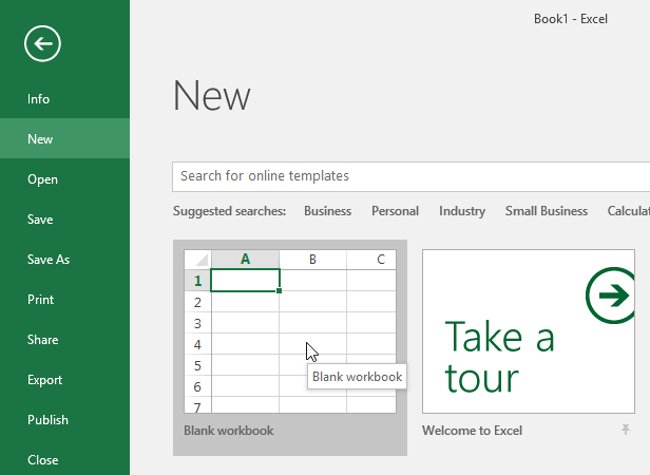
3. A new blank worksheet will appear.
Open the existing Excel spreadsheet
In addition to creating new spreadsheets, you also need to open a previously saved spreadsheet. To learn more about saving spreadsheets, refer to the article The Excel 2016 Complete Guide (Part 4): How to store and share our spreadsheets.
1. Navigate to the Backstage view , then click Open .

2. Select Computer , then click Browse . Alternatively, you can choose OneDrive to open files stored on your OneDrive.

3. The Open dialog box will appear. Locate the folder and select the spreadsheet, then click Open .

- If you recently opened the desired spreadsheet, you can browse recent spreadsheets instead of searching for files.

Pin the Excel spreadsheet
If you regularly work with the same spreadsheet, you can pin it to the Backstage view mode for faster access.
1. Navigate to the Backstage view , then click Open . Your recently edited spreadsheets will appear.

2. Hover over the spreadsheet you want to pin. The pin icon will appear next to the spreadsheet. Click the pin icon ( as shown ).

3. The workbook will be in Recent Workbooks . To unpin the spreadsheet, simply click the pin icon again.

Use the template
Templates are pre- designed spreadsheets that you can use to create a new spreadsheet quickly. Templates often include custom formats and predefined formulas, so they can save you a lot of time and effort when starting a new project.
Create a new spreadsheet from the template
1. Click the File tab to access the Backstage view .

2. Select New . Some templates will appear below the Blank workbook option.
3. Choose a sample to review.
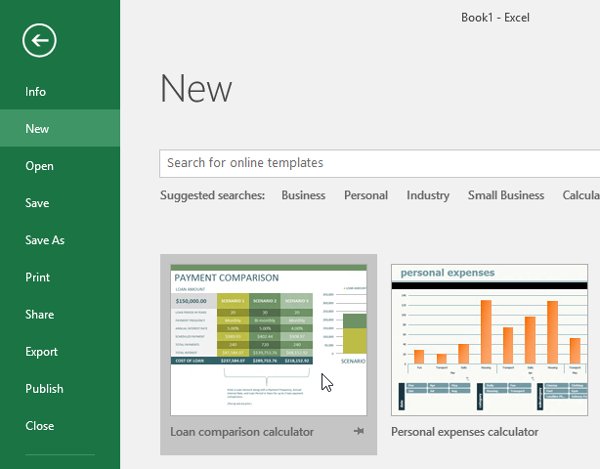
4. The sample preview will appear with additional information on how to use the template.
5. Click Create to use the selected template.

6. A new workbook will appear with the selected template.
- You can also browse templates by category or use the search bar to find a specific template.

- It is important to note that not all templates are created by Microsoft. Many templates are created by third-party vendors and even by individual users, so there are a number of templates that may work better than others.
Compatibility Mode (Compatibility Mode)
Sometimes, you need to work with spreadsheets that were created in earlier versions of Microsoft Excel, such as Excel 2003 or Excel 2000 . When you open these types of spreadsheets, they will appear in Compatibility Mode ( compatible mode ).
Compatibility mode disables certain features, so you can only access the commands found in the program used to create the spreadsheet. For example, if you open a workbook created in Excel 2003, you can only use tabs and commands found in Excel 2003.
In the figure below, you can see that the workbook is in Compatibility Mode , indicated at the top of the file's right window. This will disable some Excel 2016 features and they will be grayed out on the Ribbon toolbar.

To exit Compatibility Mode , you need to convert the spreadsheet to the current version type. However, if you collaborate with others who only have access to an earlier version of Excel, it is best to leave the spreadsheet in Compatibility Mode to change the format.
To convert a spreadsheet:
If you want to access all Excel 2016 features, you can convert the spreadsheet to the 2016 file format .
- Note that converting a file may alter the original layout of the spreadsheet.
1. Click the File tab to access the Backstage view.

2. Locate and select the Convert command.

3. The Save As dialog box will appear. Select the location where you want to save the spreadsheet, enter the file name for the spreadsheet and click Save .

4. The spreadsheet will be converted to the latest file type.
Next article: A comprehensive guide to Excel 2016 (Part 4): How to store and share spreadsheets
Having fun!
You should read it
- Test your understanding of Excel
- Guide to full Excel 2016 (Part 2): Learn about OneDrive
- Complete guide to Excel 2016 (Part 1): Get familiar with Microsoft Excel
- Guide to full Excel 2016 (Part 7): Format spreadsheet data
- A guide to the full Excel 2016 (Part 12): Page formatting and spreadsheet printing
- Complete tutorial of Excel 2016 (Part 5): Basics of cells and ranges
- Complete guide to Excel 2016 (Part 13): Introduction to formulas
- Complete guide to Excel 2016 (Part 10): Use the Find and Replace function
May be interested
- How to print multiple sheets at once in Excel spreadsheets
 after you finish drafting an excel document of two or more sheets and want to print them on paper, you have trouble knowing how to print multiple sheets at once. tipsmake.com has written this tutorial to show you how to print multiple sheets at once in excel spreadsheets.
after you finish drafting an excel document of two or more sheets and want to print them on paper, you have trouble knowing how to print multiple sheets at once. tipsmake.com has written this tutorial to show you how to print multiple sheets at once in excel spreadsheets. - 8 Excel Spreadsheet Tips for Teams
 there are some tricks for members working together on an excel spreadsheet to find specific information and how to process the content so as not to confuse other members. here are some tips for working in a group in an excel spreadsheet.
there are some tricks for members working together on an excel spreadsheet to find specific information and how to process the content so as not to confuse other members. here are some tips for working in a group in an excel spreadsheet. - Complete guide to Excel 2016 (Part 10): Use the Find and Replace function
 when working with a lot of data in excel 2016, you may find it difficult and time-consuming to determine the specific location of the information.
when working with a lot of data in excel 2016, you may find it difficult and time-consuming to determine the specific location of the information. - Excel 2016 - Lesson 7: Formatting Excel spreadsheets - Complete guide to Excel 2016
 if you have read the article about microsoft word, you must have grasped some basic knowledge about text alignment. let's refer to the article on formatting spreadsheet data in excel 2016 in this article!
if you have read the article about microsoft word, you must have grasped some basic knowledge about text alignment. let's refer to the article on formatting spreadsheet data in excel 2016 in this article! - Excel 2016 - Lesson 11: Check spelling in Excel spreadsheets
 let's refer to the instructions for checking spelling on excel 2016 spreadsheets in this article with tipsmake.com!
let's refer to the instructions for checking spelling on excel 2016 spreadsheets in this article with tipsmake.com! - Tips with spreadsheets (sheet) in Excel
 in excel spreadsheets to manage excel data using sheet tabs, you can easily add, delete, rename or customize the settings as you like for the worksheets in excel worksheet. here are some basic tips when working with sheets in e
in excel spreadsheets to manage excel data using sheet tabs, you can easily add, delete, rename or customize the settings as you like for the worksheets in excel worksheet. here are some basic tips when working with sheets in e - 5 source to get macro to automate Excel spreadsheets
 macros can help eliminate simple tasks from the workflow and allow users to take time to focus on more important issues.
macros can help eliminate simple tasks from the workflow and allow users to take time to focus on more important issues. - A complete guide to Excel 2016 (Part 14): Create complex formulas
 after learning about the recipe in excel 2016, tipsmake.com continues to guide you how to create more complex formulas. invite you to consult!
after learning about the recipe in excel 2016, tipsmake.com continues to guide you how to create more complex formulas. invite you to consult! - How to create Hyperlink to link spreadsheets in Excel
 when creating hyperlink on excel, we can link data tables together or access a new spreadsheet file quickly.
when creating hyperlink on excel, we can link data tables together or access a new spreadsheet file quickly. - Create reports automatically in word from Excel's data sheet
 when making reports in word using data from excel spreadsheets, people usually do two tasks: - work a: enter data into excel tables to calculate. - job b: open the word document to update
when making reports in word using data from excel spreadsheets, people usually do two tasks: - work a: enter data into excel tables to calculate. - job b: open the word document to update










 How to change the direction of the Enter key in Excel
How to change the direction of the Enter key in Excel How to arrange alphabetical order in Google Sheets
How to arrange alphabetical order in Google Sheets Tutorial for Word 2016 (Part 18): How to add Shape shapes
Tutorial for Word 2016 (Part 18): How to add Shape shapes Guide to Word Word 2016 (Part 19): Inserting Text Box
Guide to Word Word 2016 (Part 19): Inserting Text Box How to use Microsoft account, OneDrive on Word 2013
How to use Microsoft account, OneDrive on Word 2013 Basic tasks in Word 2013
Basic tasks in Word 2013