How to Create a 3D Object in Microsoft Word
Method 1 of 3:
Drawing 3D Objects
-
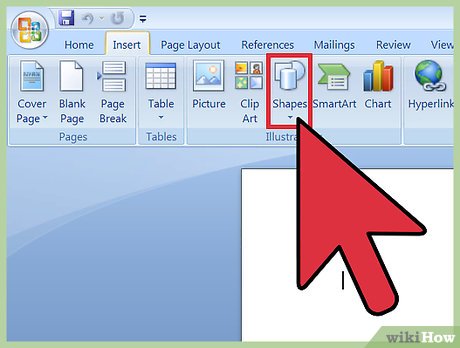 Select Insert > Shape. You'll find the 'Insert' menu at the top of the screen.
Select Insert > Shape. You'll find the 'Insert' menu at the top of the screen.- Mac users will see a menu of shapes appear on the right side of the screen.
- PC users will see a drop down menu of shapes.
-
 Select a 3D shape. As you scroll through the available shapes, you'll see a small selection of pre-formatted 3D objects, including a cube, a cylinder ('can'), and a bevel. Click on your desired shape to select it.
Select a 3D shape. As you scroll through the available shapes, you'll see a small selection of pre-formatted 3D objects, including a cube, a cylinder ('can'), and a bevel. Click on your desired shape to select it. - Draw your 3D shape. Click anywhere on your document and your shape will appear in previously determined measurements, usually equalling or close to 1'x1'.
- You can also click and drag to draw your shape in the desired dimensions.
- Modify your shape. You can modify your shape by clicking on it to reveal resize boxes. Click and drag any of these to resize your object and also change the direction it's facing.
Method 2 of 3:
Converting 2D Objects to 3D
- Select Insert > Shape. You'll find the 'Insert' menu at the top of the screen.
- Mac users will see a menu of shapes appear on the right side of the screen.
- PC users will see a drop down menu of shapes.
- Draw a 2D object. Click on a 2D object that you'd like to convert to three dimensions. Click on your document and your shape will appear.
- Open the format menu. Right click (for Mac users, Ctrl + click) the shape and select 'Format Shape'.
- Rotate your object in three dimensions. Select '3-D Rotation' and use the rotation buttons to turn your shape along the X, Y, and Z axes. Play with the rotation until your shape is facing the desired direction.
- You need to rotate the shape along the X or Y axis to see the depth you are about to add.
- Add depth to your object. Still in your 'Format Shape' menu, select 3-D Format > Depth and Surface. Increase the 'Depth' value to your desired depth and watch your 2D shape become 3D.
- You can experiment with the depth amount and the X, Y, and Z angles until you are satisfied with the look of your 3D object.
- The 3-D Format > Bevel menu allows you to add more 3D effects to the top and bottom of your object.
- Click 'Ok' when you are finished.
Method 3 of 3:
Adding 3D Effects to Text and WordArt
- Add a Text Box or WordArt. Select Insert > Text Box or Insert > WordArt. You'll find the 'Insert' menu at the top of the screen. Draw your box and type your desired text in the box.
- Add 3D effects to the box. Right click (for Mac users, Ctrl + click) your WordArt or Text Box and choose 'Format Shape' from the drop down menu. Under "3-D Rotation", change the X and/or Y axis numbers; under "3-D Format", increase the value of the depth.
- You can experiment with the depth amount and the X, Y, and Z angles until you are satisfied with the look of your 3D object.
- To better see the 3D effects you've added to the object, change the fill color in the "Format Shape" menu.
- Add 3D effects to the letters. Right click (for Mac users, Ctrl + click) your WordArt or Text Box and select 'Format Text Effects' from the drop down menu. Under "3-D Rotation", change the X and/or Y axis numbers; under "3-D Format", increase the value of the depth.
- To better see the 3D effects you've added to the object, change the fill color in the "Format Text Effects" menu.
Update 05 March 2020
You should read it
- How to Change the Number Format on a Mac
- How to fix the loss of the New menu in the right-click menu
- How to delete and improve the right-click menu
- Steps to edit the chart title in Excel
- How to Change the Volume on a Mac
- How to fix Open with missing errors in the right-click menu
- How to Change the Color of Menu Buttons on a Mac
- 2 simple ways to remove SkyDrive Pro option in Windows 10 Right-click Menu
- How to Change How Long Until a Mac Asks for Your Password
- Add any applications to the right-click Windows Desktop Menu
- How to add Shutdown to the right-click menu on Windows 10
- How to add software to the right-click menu Desktop Context Menu
