How to Change How Long Until a Mac Asks for Your Password
Part 1 of 2:
Setting Your Password Time Limit
-
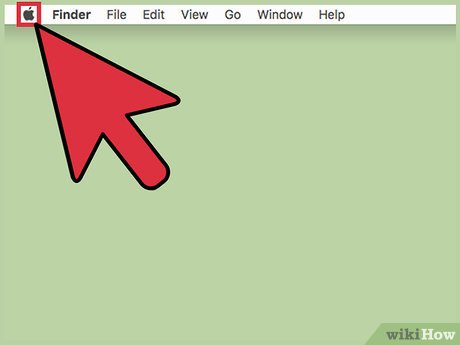 Click the Apple menu. This is in the upper-left corner of the screen.
Click the Apple menu. This is in the upper-left corner of the screen. -
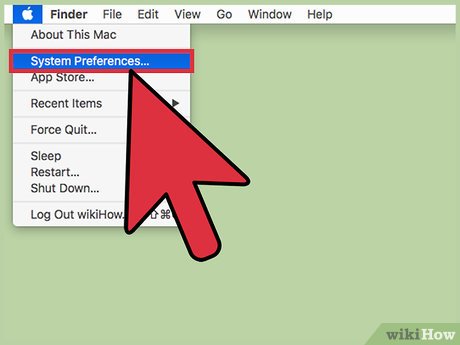 Click "System Preferences." If the main System Preferences menu does not appear, click "Show All" at the top of the window. This looks like a grid with 12 dots.
Click "System Preferences." If the main System Preferences menu does not appear, click "Show All" at the top of the window. This looks like a grid with 12 dots. -
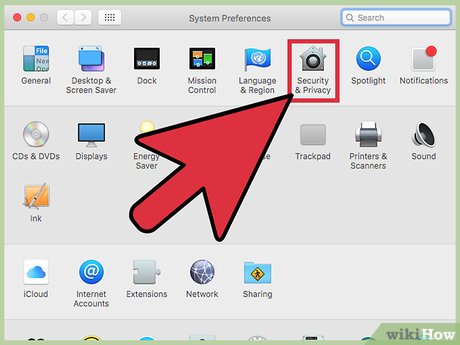 Click "Security & Privacy." This is in the top row of options.
Click "Security & Privacy." This is in the top row of options. -
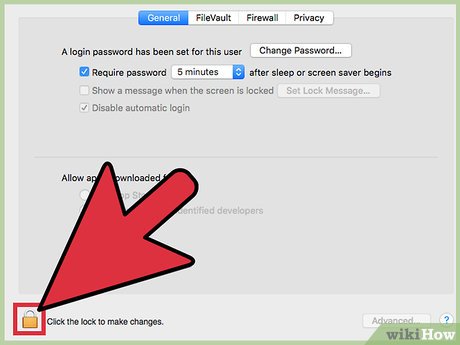 Click the padlock button in the lower-left corner.
Click the padlock button in the lower-left corner. -
 Type your user password.
Type your user password. -
 Check the box next to "Require password." When this is enabled, you can set the time until your password is required after your computer goes to sleep or turns on the screen saver. If you don't want to be prompted for your password ever when your computer goes to sleep or into screen saver, uncheck this box.
Check the box next to "Require password." When this is enabled, you can set the time until your password is required after your computer goes to sleep or turns on the screen saver. If you don't want to be prompted for your password ever when your computer goes to sleep or into screen saver, uncheck this box. -
 Click the drop-down menu after "Require password."
Click the drop-down menu after "Require password." -
 Click the amount of time you want to use. Your computer will wait this amount of time after sleeping or enabling the screen saver until it asks for your password again.
Click the amount of time you want to use. Your computer will wait this amount of time after sleeping or enabling the screen saver until it asks for your password again.
Part 2 of 2:
Adjusting Your Screen Saver and Sleep Times
-
 Click the "Show All" button at the top of the window. This will return you to the System Preferences menu so that you can change the time until your computer goes to sleep or enables the screen saver.
Click the "Show All" button at the top of the window. This will return you to the System Preferences menu so that you can change the time until your computer goes to sleep or enables the screen saver. -
 Click the "Desktop & Screen Saver" option.
Click the "Desktop & Screen Saver" option. -
 Click the "Screen Saver" tab.
Click the "Screen Saver" tab. -
 Click the "Start after" menu.
Click the "Start after" menu. -
 Click the time that your screen saver should start. If you don't want a screen saver, select "Never." Your computer will prompt you for a password once the allotted time has passed after the screen saver activates.
Click the time that your screen saver should start. If you don't want a screen saver, select "Never." Your computer will prompt you for a password once the allotted time has passed after the screen saver activates. -
 Click the "Show All" button. You'll now be changing the time until your computer puts itself to sleep.
Click the "Show All" button. You'll now be changing the time until your computer puts itself to sleep. -
 Click the "Energy Saver" option.
Click the "Energy Saver" option. -
 Click and drag the "Computer sleep" slider. Your computer will put itself to sleep after this amount of inactivity. You'll then be prompted for your password however long after that, depending on what you set earlier in the Security & Privacy menu.
Click and drag the "Computer sleep" slider. Your computer will put itself to sleep after this amount of inactivity. You'll then be prompted for your password however long after that, depending on what you set earlier in the Security & Privacy menu.
4 ★ | 1 Vote
You should read it
- How to Set a Random Order Screensaver on a Mac
- How to change Screen Saver on Android TV
- Download GOM Saver: The leading photo and video optimization tool for phones
- Steps to enable battery saving mode (Battery Saver) on Windows 11
- How to create a clock waiting screen on Windows 10
- Learn about Chrome's new Memory Saver and Energy Saver modes
- How to Change Your Password on Windows
- Instructions to enable / disable Windows 10 Battery Saver (Battery Saver) feature
May be interested
- Instructions to change Facebook password on computer
 to enhance the security layer for facebook accounts, you should choose the password range with unpredictable characters from the moment you create the account. and if you choose the password you are using at a high level of security, you should change your facebook password.
to enhance the security layer for facebook accounts, you should choose the password range with unpredictable characters from the moment you create the account. and if you choose the password you are using at a high level of security, you should change your facebook password. - How to change FPT WiFi password
 changing fpt wifi password or changing wifi wifi will help block unwanted access. if you do not know how to change fpt wifi password, please refer to this tutorial.
changing fpt wifi password or changing wifi wifi will help block unwanted access. if you do not know how to change fpt wifi password, please refer to this tutorial. - Instructions for changing Windows passwords without having to remember the old password
 suppose in case you want to change your windows computer password but forget the old password. or suppose you want to log into a user's computer .... you can easily use the command prompt to change the old password.
suppose in case you want to change your windows computer password but forget the old password. or suppose you want to log into a user's computer .... you can easily use the command prompt to change the old password. - How to change a travel suitcase password with a numeric lock
 suitcase is the indomitable object of each person when traveling. in the suitcase not only for essential items but sometimes also work documents that need to be safe. therefore, suitcases with passwords are always the first choice.
suitcase is the indomitable object of each person when traveling. in the suitcase not only for essential items but sometimes also work documents that need to be safe. therefore, suitcases with passwords are always the first choice. - 3 ways to 'force' users to change passwords periodically on Windows 10
 windows 10 integrates a whole bunch of great security features, including windows hello biometric authentication, malware protection (malware) windows defender and windows update to update your device. . however, even if these features are available, your computer can still be easily accessed if you continue to use the same password for a long time.
windows 10 integrates a whole bunch of great security features, including windows hello biometric authentication, malware protection (malware) windows defender and windows update to update your device. . however, even if these features are available, your computer can still be easily accessed if you continue to use the same password for a long time. - How to see Wifi password on Windows 7?
 if someone asks you what wifi password you are using to access it, you suddenly forget it. so how's this? is there any way to see the wifi password? please refer to our guide below.
if someone asks you what wifi password you are using to access it, you suddenly forget it. so how's this? is there any way to see the wifi password? please refer to our guide below. - Instructions to change Garena password on the phone
 to protect your account in the best way, users should change garena password regularly to avoid forgetting your password and help you strengthen your account security. so how to change garena password on the phone? please read the following detailed instructions.
to protect your account in the best way, users should change garena password regularly to avoid forgetting your password and help you strengthen your account security. so how to change garena password on the phone? please read the following detailed instructions. - How to change Zalo password on the phone
 to secure zalo account, users should change the password after creating zalo account. especially the use of difficult-to-guess character sequences will increase the security of your zalo account.
to secure zalo account, users should change the password after creating zalo account. especially the use of difficult-to-guess character sequences will increase the security of your zalo account. - How to change the Outlook password
 you should make it a habit to change your outlook password regularly. this allows you to avoid unauthorized users and makes your account more secure.
you should make it a habit to change your outlook password regularly. this allows you to avoid unauthorized users and makes your account more secure. - Instructions for changing Tik Tok account password
 to change your tik tok password on your phone you need to add a phone number to authenticate your password, then you can use the password change feature tik tok.
to change your tik tok password on your phone you need to add a phone number to authenticate your password, then you can use the password change feature tik tok.


















 How to Buy RAM for Your iMac
How to Buy RAM for Your iMac How to Add an Application to the Dashboard on an Apple Computer
How to Add an Application to the Dashboard on an Apple Computer How to Change the Color of Menu Buttons on a Mac
How to Change the Color of Menu Buttons on a Mac How to Change the Name of a Bookmark on a Mac Computer
How to Change the Name of a Bookmark on a Mac Computer How to Change Scrolling Speed on a Mac
How to Change Scrolling Speed on a Mac How to Change the Number Format on a Mac
How to Change the Number Format on a Mac