How to delete and improve the right-click menu
The right-click menu is one of the most useful interface components in Windows, but sometimes, especially when we install a lot of applications, the system may be a bit slow and be filled with shortcuts that they I really don't use it. If you want to simplify to accommodate the options you want to use, use the tools we introduced in this article to allow you to delete and customize the right-click context menu according to what you want. In this article, I will explain in detail how you can find these software and what they can do and how to use them.
Note : Before following the steps below, make sure you set the default programs correctly and create a restore point for your system so that in some cases you can switch revert to the previous state easily.
The apps below won't work properly if you don't right-click on their shortcuts and select 'Run as administrator' . If you encounter any errors or changes that are not applied correctly, then you may not have run them as an administrator.

Download and install tools ShellMenuView, ShellExView and FileMenu
The tools you need to download and install are:
- ShellMenuView - This tool is great for disabling the so-called "static" mouse menu items. Typically, these options are not organized by folders but are listed as individual entries. Examples of such entries are Play, Enqueue and Bookmark options installed by Winamp or 'Add / Play with' with VLC Media Player.
- ShellExView - This is a good tool for deleting content menu entries installed by other applications. These content menu entries often extend the functionality of the right-click menu and most are organized in folders. Examples of such entries are the 'Scan for viruses' option that appears when you install antivirus software, 'Adobe Drive CS4' when you install Adobe Creative Suite 4 or menus installed by compressors and solvers. Compress files like 7-Zip or WinZip.
- FileMenu Tools - This application allows you to add advanced operations to the right-click menu and to configure the Send To menu. Although there are other similar applications, we chose this app because it has a lot of options set up in advance. If you don't like this tool, try with Open ++. It has fewer default options but can be quite user friendly.
Note: These tools are available in both 32-bit & 64-bit versions. They also have versions in different languages. You should check their download pages to find the appropriate download links.
How to work with ShellMenuView
The interface of ShellMenuView has many columns but only a few of them are really interesting to ordinary users. The first two columns list the menu names and file extensions that they can open in the right-click menu. The remaining columns contain information about file type, file status, file name, description, version, product name and company.

You can customize the number of columns by clicking View -> Choose Columns .

In the Column Settings window , select the columns you want to see. In this lesson we have selected the Menu Name , Extensions , Menu Key , File Type and Disabled columns.

Now let's start an example with a typical right-click menu: as you can see, we have a lot of entries. For this article, I want to remove the 'Add to Winamp's Bookmark list' and 'Play in Winamp' options .

In the ShellMenuView window, click the Find icon from the toolbar or use the keyboard shortcut 'Ctrl + F' .

Type in the name of the entry you want to delete and click 'Find Next' . In our case, we searched the word bookmark .

Right-click the found entry and select Disable Selected Item .

Repeat this procedure until you disable all entries.
An easier method is to sort the first column, then use the Find option. When it finds the first entry you can easily select all of them and right click on Disable Selected Items .

The items you disable will have a gray background color and in the Disabled column, it will be Yes .
How to work with ShellExView
With this tutorial, we will use ShellExView to disable the 7-Zip program's right-click menu.

Note: ShellExView has an interface similar to ShellMenuView. Therefore, the displayed columns can be customized with the procedure described above for ShellMenuView. In addition, the Find button is similar.
When you enter the ShellExView window, sort the first column, find the entries you want to disable and select them. Then right-click and select Disable Selected Items .
In the picture below, we selected the 7-Zip Shell Extension , right-clicked it and selected Disable Selected Items.

Click Yes when you are asked if you want to disable the selected items.

How to work with FileMenu tools
FileMenu Tools is an application that allows you to customize the right-click menu by adding the commands you want. It can also be used to edit the 'Send to' menu .
You can also use this application for editing commands (enabled or disabled) added by other applications to the right-click menu, but ShellMenuView and ShellExView seem to do better than that.
FileMenu Tools interface has three tabs: Commands of FileMenu Tools, Send To menu and Commands of other applications.
The first tab allows you to add commands to the right-click menu.

They will display all under the File Menu Tools folder in the right-click menu.

FileMenu Tools has many predefined commands. You can remove any command from the right-click menu by unchecking them.

If you want to add a command, a low-level or separate menu, click the corresponding button in the Actions panel .

After you have added a new command, you can choose what type of command you want: Run a program , Copy to a folder , Move to a folder , Delete các tập tin , Send to mail recipient . You will then have to select the application that will execute the specific command and provide all the necessary arguments.
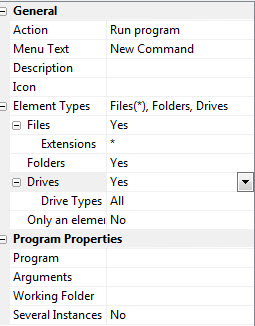
The second tab allows you to add or remove commands from the Send To right-click menu such as compressed (zipped) Folder , Desktop (create shortcut) , Documents , Fax Recipient , Mail recipient .

The process of removing or adding a new command to Send to menu is completely similar to the process described above for the Commands of FileMenu Tools tab.
Note: Once you have made all the desired changes, click the 'Apply Changes' button. If you don't do that, you won't see a difference in the right-click menu. Alternatively, you can click on the File menu and select 'Apply Changes' .

Conclude
Although there is no tool that just lets you delete and add new functions to the right-click menu. However, ShellMenuView , ShellExView and FileMenu Tools can help you accomplish those tasks quickly and get the right-click menu your way.
You should read it
- Integrate download support into Chrome's right-click menu
- This small application helps bring the context menu interface of Windows 10 to Windows 11
- How to Change the Volume on a Mac
- How to add 'Move to' or 'Copy to' to the Windows 10 context menu
- How to fix Open with missing errors in the right-click menu
- How to Change the Color of Menu Buttons on a Mac
- How to Change How Long Until a Mac Asks for Your Password
- Add any applications to the right-click Windows Desktop Menu
May be interested
- How to Change the Volume on a Mac
 to mute, decrease, or increase the volume on your mac, press , , or on your keyboard, respectively. to enable the volume slider in the menu bar, click the apple menu → click system preferences → click sound → check the 'show volume in menu ...
to mute, decrease, or increase the volume on your mac, press , , or on your keyboard, respectively. to enable the volume slider in the menu bar, click the apple menu → click system preferences → click sound → check the 'show volume in menu ... - Customize and restore Start Menu Windows 10 by default
 windows 10 has been around for a long time, but not all users know all the functions of this operating system. in this article, tipsmake.com will guide you how to delete the most used applications so that they no longer appear in start menu.
windows 10 has been around for a long time, but not all users know all the functions of this operating system. in this article, tipsmake.com will guide you how to delete the most used applications so that they no longer appear in start menu. - How to fix Open with missing errors in the right-click menu
 open with on the right-click menu allows you to open data with a variety of applications. however, because you accidentally deleted open with, how to get it back?
open with on the right-click menu allows you to open data with a variety of applications. however, because you accidentally deleted open with, how to get it back? - How to Change the Color of Menu Buttons on a Mac
 to change the button and highlight color on a mac, click the apple menu → click system preferences → click general → choose your color preferences. click on the apple menu. it's the apple logo at the top left of the menu...
to change the button and highlight color on a mac, click the apple menu → click system preferences → click general → choose your color preferences. click on the apple menu. it's the apple logo at the top left of the menu... - How to Change How Long Until a Mac Asks for Your Password
 to change how long until your mac asks for a password, click the apple menu → click system preferences → click security & privacy → click the require password menu to select a new time. click the apple menu. this is in the upper-left corne...
to change how long until your mac asks for a password, click the apple menu → click system preferences → click security & privacy → click the require password menu to select a new time. click the apple menu. this is in the upper-left corne... - How to delete Restore Previous Versions in the right-click menu
 if you don't use the previous versions option, you can delete it. here are the steps to remove the restore previous versions option from the context menu in windows.
if you don't use the previous versions option, you can delete it. here are the steps to remove the restore previous versions option from the context menu in windows. - Add any applications to the right-click Windows Desktop Menu
 accessing a frequently used application does not require adding desktop icons. you can add applications to the right-click menu of your desktop
accessing a frequently used application does not require adding desktop icons. you can add applications to the right-click menu of your desktop - How to add Shutdown to the right-click menu on Windows 10
 start with windows 10 fall creators update update, which will have the feature to automatically reopen running applications before turning off or restarting. many windows users feel uncomfortable with this feature, so this article will guide you to remove it by adding shutdown to the right-click menu.
start with windows 10 fall creators update update, which will have the feature to automatically reopen running applications before turning off or restarting. many windows users feel uncomfortable with this feature, so this article will guide you to remove it by adding shutdown to the right-click menu. - How to Delete Zip Files on PC or Mac
 this wikihow teaches you how to permanently delete a zip file, and remove all of its contents from your computer. open the file explorer in a new window. you can search file explorer, or find it on your start menu.
this wikihow teaches you how to permanently delete a zip file, and remove all of its contents from your computer. open the file explorer in a new window. you can search file explorer, or find it on your start menu. - How to add software to the right-click menu Desktop Context Menu
 to avoid wasting time searching on the desktop if the desktop has too many icons. you can add those applications and software to the right-click menu in desktop to facilitate their use.
to avoid wasting time searching on the desktop if the desktop has too many icons. you can add those applications and software to the right-click menu in desktop to facilitate their use.










 10 acceleration tips for old computers
10 acceleration tips for old computers 3 'tips' to speed up Windows 7
3 'tips' to speed up Windows 7 Some simple tricks to speed up Windows 7
Some simple tricks to speed up Windows 7 Quickly detect bad sectors for hard drives
Quickly detect bad sectors for hard drives