Steps to edit the chart title in Excel
The following article provides detailed instructions for you to edit chart title in Excel 2013.

Step 1: Click on the chart title -> Format -> Shape Styles -> Shape Fill to fill the title box with color:
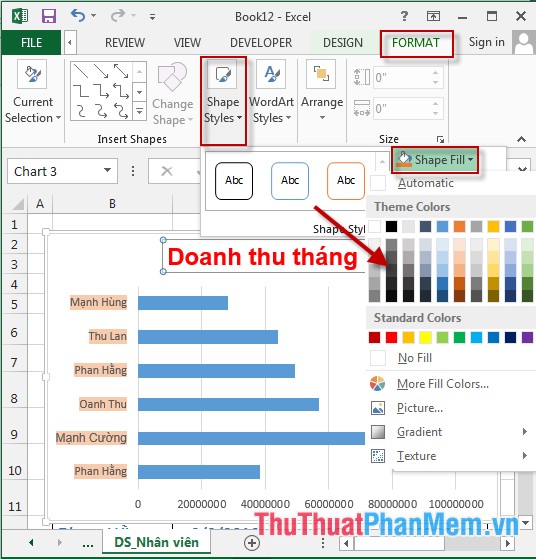
Step 2: Click on the chart title -> Format -> Shape Styles -> Shape Outline to fill the border color with the title box:
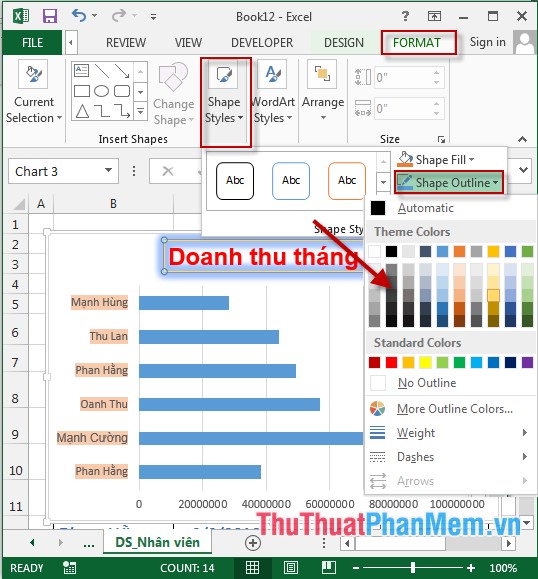
Step 3: Click on the chart title -> Format -> Shape Styles -> Shape Effect to create effects for the title frame:

Step 4: Click the chart title -> Format -> WordArt Styles -> Text Effect to create the text effect in the title:

Step 5: Click on the chart title -> Format -> WordArt Styles -> Text Outline to create the border color for the text in the title:

Step 6: Click on the chart title -> Format -> WordArt Styles -> Text Fill to create color for the text in the title:

- Also you can customize the title position in the chart by clicking the chart -> select Design -> Add Chart Element -> Chart Title:

Inside:
+ None: Do not create titles.
+ Above Chart: Create a title above the chart.
+ Centered Overlay: Create a title display between charts.
+ More Title Options: Click on this item to customize other positions of the chart.
- After adjusting the chart title, the results are:

The above is a detailed guide of steps to edit chart title in Excel 2013.
Good luck!
You should read it
- Steps to use Pareto chart in Excel
- 8 types of Excel charts and when you should use them
- Steps to create graphs (charts) in Excel
- Create Excel charts that automatically update data with these three simple steps
- How to create a bar chart in Excel
- How to fix chart position in Excel
- How to make a thermometer template in Excel
- How to edit chart notes in Google Sheets
May be interested
- How to edit chart notes in Google Sheets
 notes in the chart are like street signs. it is basically labels that describe part of a chart that contains at least two elements.
notes in the chart are like street signs. it is basically labels that describe part of a chart that contains at least two elements. - 'Moving' chart in Excel
 do you see a motion chart in excel? with a simple, self-created viual basic program, you can make your chart move to look lively. suppose, you have a data table with column a containing the variable x (from a4: a19).
do you see a motion chart in excel? with a simple, self-created viual basic program, you can make your chart move to look lively. suppose, you have a data table with column a containing the variable x (from a4: a19). - Repeat the worksheet title when turning the page in Excel
 show you how to repeat the title of the spreadsheet when you turn the page in excel. to repeat the worksheet title when moving to the page, follow these steps: step 1: go to page layout - page setup tab - click on the bottom arrow icon: step 2: page setup dialog box
show you how to repeat the title of the spreadsheet when you turn the page in excel. to repeat the worksheet title when moving to the page, follow these steps: step 1: go to page layout - page setup tab - click on the bottom arrow icon: step 2: page setup dialog box - How to create a pie chart in Microsoft Excel
 pie charts are a great tool for visualizing information. it allows users to see the partial relationship with the entire data.
pie charts are a great tool for visualizing information. it allows users to see the partial relationship with the entire data. - How to draw a bar chart in Excel
 how to draw a bar chart in excel. a bar chart is a chart that is used quite a lot, this is a chart that displays many different types of data with a rectangular column, the longer the bar, the greater the value. there are two types of bar charts: vertical and vertical charts
how to draw a bar chart in excel. a bar chart is a chart that is used quite a lot, this is a chart that displays many different types of data with a rectangular column, the longer the bar, the greater the value. there are two types of bar charts: vertical and vertical charts - How to draw a line chart in Excel
 how to draw a line chart in excel. a line chart shows continuous data over time on an evenly divided axis, so a line chart is suitable for representing data trends at equal time periods like months, quarters or years.
how to draw a line chart in excel. a line chart shows continuous data over time on an evenly divided axis, so a line chart is suitable for representing data trends at equal time periods like months, quarters or years. - How to create a pie chart in Excel
 pie charts are a regular way to show things through data, which help your paper be scientific and attract readers. the following article details how to create a pie chart in excel.
pie charts are a regular way to show things through data, which help your paper be scientific and attract readers. the following article details how to create a pie chart in excel. - How to Make a Pie Chart in Excel
 this wikihow teaches you how to create a visual representation of your data in microsoft excel using a pie chart. open microsoft excel. it resembles a white 'e' on a green background.
this wikihow teaches you how to create a visual representation of your data in microsoft excel using a pie chart. open microsoft excel. it resembles a white 'e' on a green background. - Hide and show chart labels in Excel
 the following article will guide you in detail how to show / hide chart labels in excel. for example, the following chart is created: 1. want to add revenue details for employees displayed on the chart do the following.
the following article will guide you in detail how to show / hide chart labels in excel. for example, the following chart is created: 1. want to add revenue details for employees displayed on the chart do the following. - How to Create a Multi-Line Chart in Excel
 drawing a multi-line chart in excel is very simple! if your spreadsheet has multiple groups of data, you can view the data visually by creating a chart with multiple lines. you can create a new chart or add lines to an existing chart. this article will show you how to create a multi-line chart
drawing a multi-line chart in excel is very simple! if your spreadsheet has multiple groups of data, you can view the data visually by creating a chart with multiple lines. you can create a new chart or add lines to an existing chart. this article will show you how to create a multi-line chart










 Steps to create graphs (charts) in Excel
Steps to create graphs (charts) in Excel Steps to reset chart in Excel
Steps to reset chart in Excel Modify the axis of the chart in Excel
Modify the axis of the chart in Excel Rotate 3D graphs in Excel
Rotate 3D graphs in Excel ISBLANK function - The function checks if a cell is a blank value in Excel
ISBLANK function - The function checks if a cell is a blank value in Excel ISERR function - Function returns True if the value is any error except # N / A error in Excel
ISERR function - Function returns True if the value is any error except # N / A error in Excel