How to Post Photos to Instagram
Post photos and videos from your computer
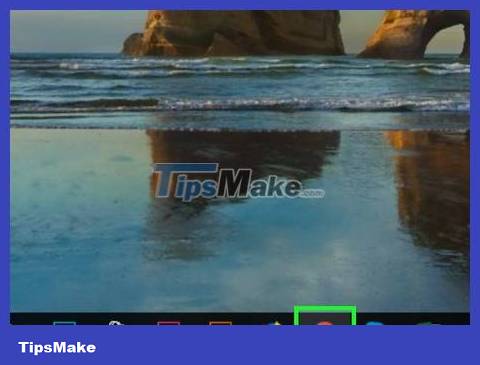
Make sure Google Chrome is installed on your computer. If you don't have Google Chrome on your computer, you must install it before posting photos or videos.
If you use an Apple computer without Chrome, you can use Safari.
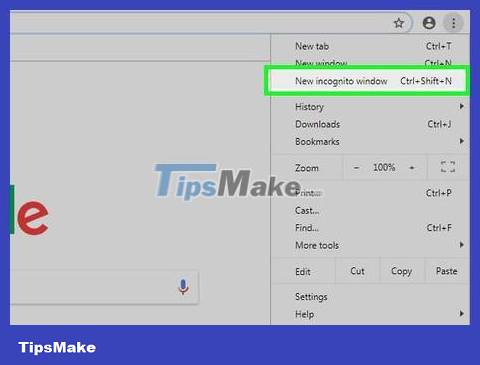
Open an incognito window on Google Chrome. First, you'll open Google Chrome (if you haven't already) and click the ⋮ icon in the top right corner of the screen and click New incognito window near the top of the drop-down menu. .
This step may seem unnecessary, but make sure you don't have to log out of your Instagram account (and then log back in).
You can also press the keyboard shortcut Ctrl+ ⇧ Shift+ N(for Windows) or ⌘ Command+ ⇧ Shift+ N(for Mac) to open a new incognito window.

Click the ⋮ icon in the upper-right corner of the window to display a list of options.

Select More tools . It's near the bottom of the drop-down list. Clicking on this line will display another list of options next to it.

Click Developer tools below the selection list. You will see a Developer window appear on the right side of the Chrome browser.

Click on the "mobile phone" icon. This rectangular icon is in the upper left corner of the Developer window. The icon will turn blue after you click it and your browser will display it in your phone's format.
If the icon is blue, the phone format is enabled.

Open the Instagram page. Click on the address bar at the top of the Chrome browser window - remember to delete the existing characters (if necessary) - then type instagram.comand press ↵ Enter. You will immediately see the Instagram login page.

Sign in to Instagram. Click Log in . It's near the bottom of the page, then enter your username and password and click Log in . You'll see your Instagram home page displayed in mobile format.

Click the + icon at the bottom of the page to open the File Explorer (Windows) or Finder (Mac) file management window on your computer.

Select photo. Click the photo you want to post to Instagram.
You may first have to click the file containing the image on the left side of the window.

Click Open . It's in the bottom right corner of the window. Thus, the photo will be uploaded to the Instagram page in phone format.

Select filter. Scroll down to click Filter in the lower left corner of the page, then scroll down again and select the filter you want to use.
This step is optional, so you can skip it if you don't want to use the filter.

Click Next (Continue). It's the blue button in the top right corner of the "New Post" page.

Enter a comment. Click the "Write a caption." box, then type a caption for the photo.

Click Share . It's the blue button in the top right corner of the display page. Thus, the photo will be posted to your Instagram page.
Post comments from your computer

Open Instagram. Go to https://www.instagram.com/. You'll see your Instagram home page if you're logged in.
If you're not logged in, you'll need to enter the email you used to register your Instagram account (or username, phone number) and password before continuing.

Find the photo you want to comment on. Scroll through your Instagram homepage to find the post you want to comment on. If you know who posted a photo or video, you can also click the search bar at the top of the page, type in a name, and click the person's name in the suggestions section to go to their profile.

Click the chat icon below the post to display the comment box.
If the person who posted the photo or video has turned off comments, you won't be able to post comments here.
You cannot reply to comments while using a computer.

Type your comment. You will type content in the display box after clicking the chat icon.

Press ↵ Enter. This way, both the person posting the post and their followers can see your comment.
Post photos and videos using your phone

Open the Instagram app. Select the Instagram app icon - the front face of a colorful camera to open the app. You'll immediately see the Instagram home page if you're logged into your account.
If you're not logged in, you'll need to enter the email you used to register your Instagram account (or username, phone number) and password before continuing.

Select the + icon in the bottom center of the screen to open the camera interface.
If you don't see this option, click the house-shaped Home icon in the bottom left corner of the first screen.

Choose a posting method. Tap one of the following three options at the bottom of the screen:
Library/Gallery - opens a list of images and videos you've saved.
Photo - opens the camera so you can take a new photo.
Video - opens the camera so you can record a new video.

Take/record or select photos/videos. This will take you to Instagram's photo or video editing window.
After selecting a photo or video, click Next at the top right corner of the screen to continue.
When selecting a photo instead of taking a new photo, you can select multiple photos by tapping the overlapping squares icon in the right corner of the screen and then tapping nine photos to post at once. This allows you to create a small album for users to browse through many photos at once.

Select filter. Tap the filter you want to use for the image or video.
You can tap the selected filter one more time to display a slider that lets you reduce the filter's effect.
You can also select Edit at the bottom of the screen to adjust other elements of the photo or video (such as Brightness or Contrast ).

Select Next in the top right corner of the screen.

Add notes. Tap the text input box at the top of the screen to type the caption you want to share.
You can also tag Instagram friends in photos or videos by selecting Tag People , then tapping the photo and selecting friends.
To add a location to your photo, you'll select Add Location , then select a location.

Select Share in the top right corner of the screen to post a photo or video to your Instagram page. The image or video will show up on the home page of anyone following you.
If your Instagram account is linked to other social networks (like Twitter or Facebook), you can slide the slider next to those accounts to the right so the photo or video is posted there as well.
Post comments from your phone

Open the Instagram app. Select the Instagram app icon - the front face of a colorful camera to open the app. You'll immediately see the Instagram home page if you're logged into your account.
If you're not logged in, you'll need to enter the email you used to register your Instagram account (or username, phone number) and password before continuing.

Find the photo or video you want to comment on. Browse your homepage to find the post you want to comment on. You can also tap the search bar at the top of the page, enter the user's name, then select the name you want to search for to go to their profile if you know who posted the photo or video.

Tap the chat icon below the photo or video you want to comment on to display a new page with a comment box.
If the person who posted the photo or video has turned off comments, you won't be able to post comments here.
If you want to reply to a comment, you will click on the comment you want to reply to and select Reply .

Write a comment. You will write your comment in the box at the bottom of the screen.

Select Post to the right of the comment text box. This way, the poster as well as any followers can see your comment.
Use the Instagram application on Windows 10

Install Instagram. The Instagram app is available to install on any Windows 10 computer. You just need to open Microsoft Store and do the following:
Click Search .
Type instagram.
Click Instagram in the displayed selection list.
Click Get on the left side of the page.
Wait until you receive the notification that Instagram has been installed.

Open Instagram. Click Launch in the Microsoft Store or type instagramStart and select Instagram above the search results.

Log in to your Instagram account. Click Log In , then enter the email address you used to sign up for Instagram (or username or phone number) and password and press ↵ Enter. So, you have logged into the Instagram application on your computer.

Click + below the Instagram window.

Select Camera Roll at the top of the Instagram window and a list of options will appear.
If you want to take photos or record videos using the webcam attached to your computer, click Photo or Video at the bottom of the window; Take a photo or video by clicking the circular "Capture" button and skip the following three steps.

Select the file containing the image. Click on one of the files in the selection list.

Select photo. Place your cursor in the center of the Instagram window and scroll down until you find the photo or video you want to post, then click to select it.
If you want to post multiple photos/videos at once, click SELECT MULTIPLE and select 10 photos and/or videos.

Select Next . It's in the top right corner of the Instagram window.

Select filter. Click one of the filters below the window to select it.
Skip this step if you don't want to use filters on your photos or videos.
You can double-click a filter to display a slider that allows you to drag left to reduce the filter visibility for a photo or video.

Click Next in the top right corner of the window.

Add notes. Click the text input box at the top of the window and enter the caption you want to share.
You can also tag Instagram friends in photos or videos by selecting Tag People , then tapping the photo and selecting friends.
To add a location to your photo, you'll click Add Location , then select a location.

Click Share . It's in the top right corner of the window. This will post your photo/video to Instagram.

Post comments on other people's posts. You can post comments using the Instagram app on Windows 10 in the following way:
Click the chat icon below the post.
Select Reply below the comment to reply to the comment you want.
Enter the text comment.
Click Post . It's to the right of the comment text box.
You should read it
- How to post photo spheres to Instagram
- How to share 10 photos and videos at once with one Instagram post
- How to download multiple photos on 1 Instagram post
- Post photos on Instagram at any time with the most likes?
- How to edit Instagram photos right on your computer
- Instagram allows sharing posts to Stories
- How to Add Music to Photos on Instagram
- How to add featured Instagram
May be interested
- Instagram allows sharing posts to Stories
 the new instagram feature allows users to share photos posted directly to their instagram story. the boundary between the post and story is increasingly blurry.
the new instagram feature allows users to share photos posted directly to their instagram story. the boundary between the post and story is increasingly blurry. - How to Add Music to Photos on Instagram
 this article shows you how to add music to photos posted on instagram. you can use instagram on iphone and android to post photos with music to the story section of instagram. if you want to add music to photos posted on instagram, you need to use the free picmusic app on iphone.
this article shows you how to add music to photos posted on instagram. you can use instagram on iphone and android to post photos with music to the story section of instagram. if you want to add music to photos posted on instagram, you need to use the free picmusic app on iphone. - How to add featured Instagram
 highlights on instagram appear in your personal interface and will not disappear after 24 hours of posting as usual on instagram.
highlights on instagram appear in your personal interface and will not disappear after 24 hours of posting as usual on instagram. - How to find Instagram post drafts
 when you select a video or image on instagram, if you haven't posted it yet, it will all be saved as a draft. this draft helps you find articles that you haven't posted yet, want to edit the post more completely or change the content posted to your liking.
when you select a video or image on instagram, if you haven't posted it yet, it will all be saved as a draft. this draft helps you find articles that you haven't posted yet, want to edit the post more completely or change the content posted to your liking. - How to delete photos in multi-photo posts on Instagram
 instagram allows us to post multiple photos in one post. and you can also delete 1 photo in a multi-photo instagram post.
instagram allows us to post multiple photos in one post. and you can also delete 1 photo in a multi-photo instagram post. - How to Get More Likes on Instagram Photos
 instagram is a great way to share memorable moments with friends, family, or random followers. if you post a lot of photos but don't get as many likes as you'd like, follow these steps to get more likes.
instagram is a great way to share memorable moments with friends, family, or random followers. if you post a lot of photos but don't get as many likes as you'd like, follow these steps to get more likes. - How to Use Instagram
 instagram is a photo-sharing social networking application released in 2010 and currently available in 25 languages. this app helps you keep up to date with your friends' life events easily. this article shows you how to download and install instagram. in addition, you are also instructed to perform some basic operations on the instagram interface along with how to take and post photos.
instagram is a photo-sharing social networking application released in 2010 and currently available in 25 languages. this app helps you keep up to date with your friends' life events easily. this article shows you how to download and install instagram. in addition, you are also instructed to perform some basic operations on the instagram interface along with how to take and post photos. - How to Increase Followers on Instagram
 instagram is an app on ios, android, and windows phone devices that allows users to share and post their photos across the instagram community or across multiple social networks. growing your following is essential to growing your reputation on instagram, but figuring out where to start can be tricky. you can refer to this article to learn tips on creating great photos, interacting with the community, and increasing your reputation on instagram in general.
instagram is an app on ios, android, and windows phone devices that allows users to share and post their photos across the instagram community or across multiple social networks. growing your following is essential to growing your reputation on instagram, but figuring out where to start can be tricky. you can refer to this article to learn tips on creating great photos, interacting with the community, and increasing your reputation on instagram in general. - How to retrieve an Instagram password
 losing instagram password will make you unable to log into your instagram account, use this social network to post photos, videos.
losing instagram password will make you unable to log into your instagram account, use this social network to post photos, videos. - How to schedule Facebook and Instagram posts automatically
 posting automatically on instagram helps users save post time, freely choose the time that they want to post.
posting automatically on instagram helps users save post time, freely choose the time that they want to post.










 How to Repost Photos on Instagram
How to Repost Photos on Instagram How to Download Photos on Instagram
How to Download Photos on Instagram How to Use Grindr
How to Use Grindr How to Unblock Websites
How to Unblock Websites How to Start Blogging on Blogger
How to Start Blogging on Blogger How to View Browsing History
How to View Browsing History