How to add software to the right-click menu Desktop Context Menu
Many applications, software you often have to use them, to avoid wasting time searching on the Desktop if the Desktop has too many icons. You can add those applications and software to the right-click Menu in Desktop to facilitate their use.
With the steps below, you can easily add software to the right-click Desktop Context Menu .
Step 1: Open the Run dialog box ( Windows + R ), type regedit and press OK (or Enter ) to open Registry Editor .
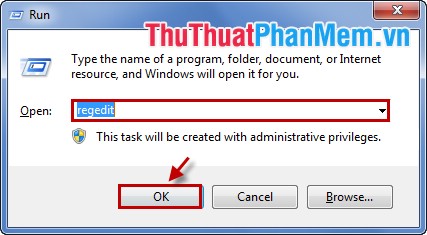
Step 2: In Registry Editor , navigate to HKEY_CLASSES_ROOTDirectoryBackgrountshell .
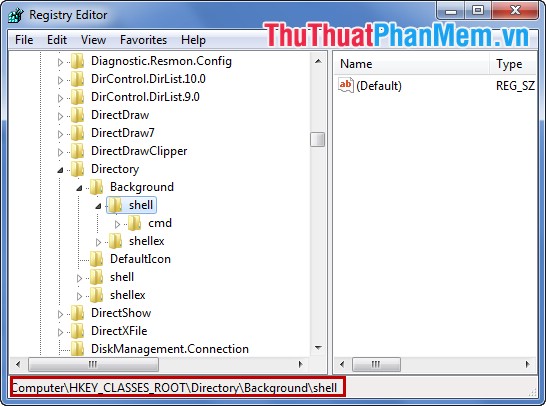
Step 3: Next, right-click on the shell folder, select New and select Key to create a key with the application name you want to give to the right-click Menu. This key will display the application name that will appear in the Context Menu .

The example here is the Skype application .

Step 4: In the newly created folder ( Skype ) you create a new key with the command name (lowercase). Right-click the Skype choose New and select Key .

Step 5: Double-click your mouse left on Default on the right.

Then enter the path to the run file of the application you want to appear in the Context Menu (here is Skype.exe ) into Value data and then click OK .

That's it, you can select the right mouse on the Desktop to see the application you just added has appeared in the Menu .

You can add the applications, the software you want to right-click the Desktop Context Menu by following the steps above. Good luck!
You should read it
- How to add items to the 'Create New' context menu in Windows 10
- 2 simple ways to remove SkyDrive Pro option in Windows 10 Right-click Menu
- How to Clean the Windows Context Menu via Registry
- How to bring Windows 10's right-click menu to Windows 11
- What is the Menu key? And how to remap it?
- How to fix slow context menu in Windows 10's File Explorer
- How to delete options in the Windows context menu
- How to add 'Edit or Run with' to the right-click menu of PS1 files
May be interested
- How to add 'Edit or Run with' to the right-click menu of PS1 files
 a ps1 file is a script or cmdlet, used by windows powershell. this tutorial will show you how to add or remove a custom edit or run with menu to the context menu for powershell .ps1 files for all users in windows 10.
a ps1 file is a script or cmdlet, used by windows powershell. this tutorial will show you how to add or remove a custom edit or run with menu to the context menu for powershell .ps1 files for all users in windows 10. - Microsoft is committed to improving the context menu experience on Windows 11
 context menus are a core component of the windows user experience in general, and windows 11 is no exception, especially when interacting with file explorer.
context menus are a core component of the windows user experience in general, and windows 11 is no exception, especially when interacting with file explorer. - How to add the Open Powershell Here option to the context menu on Windows
 to open and use powershell faster and simpler when needed, you can add the 'open powershell here' option to the context menu - the menu when you right-click. in the following article, network administrator will show you how to add the 'open powershell here' option to the context menu on the windows operating system.
to open and use powershell faster and simpler when needed, you can add the 'open powershell here' option to the context menu - the menu when you right-click. in the following article, network administrator will show you how to add the 'open powershell here' option to the context menu on the windows operating system. - How to add / remove 'Open in Windows Terminal' context menu in Windows 10
 once you have windows terminal installed, it will add the open in windows terminal entry to the right-click menu of folders in file explorer. if you are not satisfied with this option, here's how to remove it from the context menu.
once you have windows terminal installed, it will add the open in windows terminal entry to the right-click menu of folders in file explorer. if you are not satisfied with this option, here's how to remove it from the context menu. - Office tips: Create a Short Context menu in MSWord
 this tip shows you how to create a context menu when right-clicking a word page to quickly change the uppercase / lowercase letters, highlight, exponent, .. on the selected text. shaped after you right-click go to the word page.
this tip shows you how to create a context menu when right-clicking a word page to quickly change the uppercase / lowercase letters, highlight, exponent, .. on the selected text. shaped after you right-click go to the word page. - What is the Menu key? And how to remap it?
 do you know the computer keyboard has a menu key? this key will open the context menu but you can adjust it to make it more useful.
do you know the computer keyboard has a menu key? this key will open the context menu but you can adjust it to make it more useful. - Add any applications to the right-click Windows Desktop Menu
 accessing a frequently used application does not require adding desktop icons. you can add applications to the right-click menu of your desktop
accessing a frequently used application does not require adding desktop icons. you can add applications to the right-click menu of your desktop - Customize the context menu of Windows 7
 adding some context menu functions (right-click menu) is a useful method to simplify tasks and save time.
adding some context menu functions (right-click menu) is a useful method to simplify tasks and save time. - Add Copy to folder and Move to folder in the right-click menu
 the following tips will help you add copy to folder and move to folder options to context menu (context menu or right-click menu) on windows. with these two options, you can easily copy or move one or more files / folders to another location without having to use copy / paste or cut / pase operations ( cut and paste).
the following tips will help you add copy to folder and move to folder options to context menu (context menu or right-click menu) on windows. with these two options, you can easily copy or move one or more files / folders to another location without having to use copy / paste or cut / pase operations ( cut and paste). - How to add options to the right-click menu on Chrome
 the selectionsk utility will add many options to the right-click menu on the chrome browser.
the selectionsk utility will add many options to the right-click menu on the chrome browser.










 How to change the mouse cursor in Windows
How to change the mouse cursor in Windows Change all files at once in a folder
Change all files at once in a folder Fix the error of not being able to access Task Manager and Regedit
Fix the error of not being able to access Task Manager and Regedit Instructions to change Windows 7 password
Instructions to change Windows 7 password Instructions to delete junk files and clean up your Windows 7 computer
Instructions to delete junk files and clean up your Windows 7 computer Turn off unnecessary services in Windows 7
Turn off unnecessary services in Windows 7