How to Make a Google Spreadsheet
Method 1 of 2:
Making a Spreadsheet with Google Sheets
-
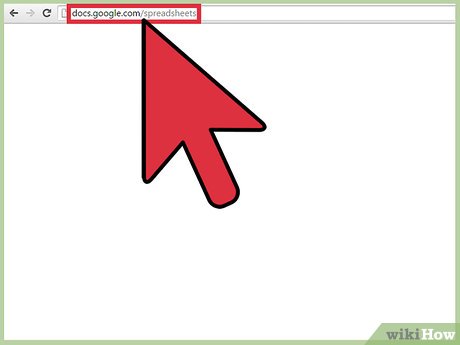 Sign into Google Sheets. Visit docs.google.com/spreadsheets and sign in with your Google or Gmail account. Your Gmail account gives you free access to Google Sheets.
Sign into Google Sheets. Visit docs.google.com/spreadsheets and sign in with your Google or Gmail account. Your Gmail account gives you free access to Google Sheets. -
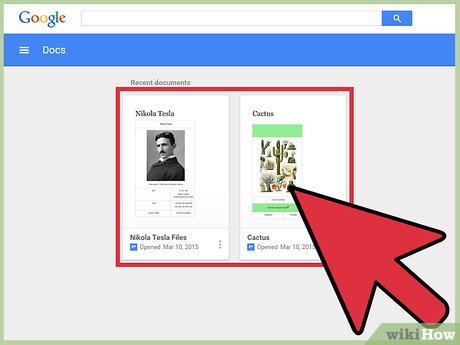 View your existing sheets. Upon logging in, you will be brought to the main directory. If you already have existing spreadsheets, you can see and access them from here.
View your existing sheets. Upon logging in, you will be brought to the main directory. If you already have existing spreadsheets, you can see and access them from here. -
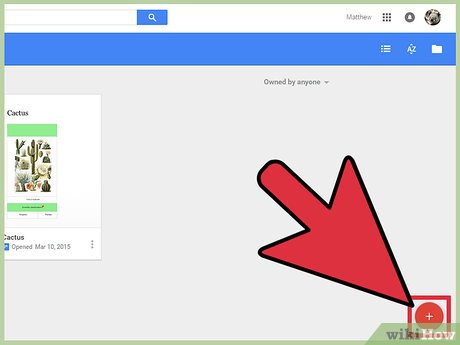 Create a new spreadsheet. Click the large red circle with a plus sign on the lower right corner. A new window or tab will be opened with the web-based spreadsheet.
Create a new spreadsheet. Click the large red circle with a plus sign on the lower right corner. A new window or tab will be opened with the web-based spreadsheet. -
 Name the spreadsheet. 'Untitled spreadsheet' appears on the top left corner. This is the current name of the spreadsheet. Click on it, and a small window will appear. Type in the name of the spreadsheet here, and click the 'OK' button. You will see the name immediately change.
Name the spreadsheet. 'Untitled spreadsheet' appears on the top left corner. This is the current name of the spreadsheet. Click on it, and a small window will appear. Type in the name of the spreadsheet here, and click the 'OK' button. You will see the name immediately change. -
 Work on the spreadsheet. You can work on Google Sheets much like how you would work on Microsoft Excel. There's a header menu and a toolbar with functions very similar to those of Microsoft Excel.
Work on the spreadsheet. You can work on Google Sheets much like how you would work on Microsoft Excel. There's a header menu and a toolbar with functions very similar to those of Microsoft Excel.- There's no need to save with Google Sheets as everything you do is automatically saved at regular intervals.
-
 Exit the spreadsheet when you're finished. If you're done with your current document, you can just simply close the window or tab. Everything is saved automatically. You can access your document from Google Sheets or Google Drive.
Exit the spreadsheet when you're finished. If you're done with your current document, you can just simply close the window or tab. Everything is saved automatically. You can access your document from Google Sheets or Google Drive.
Method 2 of 2:
Making a Google Spreadsheet from the Google Sheets Mobile App
-
 Launch Google Sheets. The app icon has an icon of a file or spreadsheet on it. If you don't have Google Sheets, you can download it for free from your device's respective app store. You can also access your spreadsheets from the Google Drive app.
Launch Google Sheets. The app icon has an icon of a file or spreadsheet on it. If you don't have Google Sheets, you can download it for free from your device's respective app store. You can also access your spreadsheets from the Google Drive app. -
 Sign in with your Google account. If this is the first time you're using the app, you will need to link it with your Google account first in order for you to access your Google Sheets. Tap the 'Get started' button and select your Google account to be used. You may need to enter your Gmail email address and password.
Sign in with your Google account. If this is the first time you're using the app, you will need to link it with your Google account first in order for you to access your Google Sheets. Tap the 'Get started' button and select your Google account to be used. You may need to enter your Gmail email address and password. -
 View your sheets. Upon logging in, you will be brought to the main directory. If you already have existing spreadsheets, you can see and access them from here.
View your sheets. Upon logging in, you will be brought to the main directory. If you already have existing spreadsheets, you can see and access them from here. -
 Create a new spreadsheet. Tap the large red circle with a plus sign on the lower right corner. You will need to name your new spreadsheet right away. A small window will appear where you can type it in. Do so, then tap the 'Create' button. An empty spreadsheet screen will be displayed in full screen.
Create a new spreadsheet. Tap the large red circle with a plus sign on the lower right corner. You will need to name your new spreadsheet right away. A small window will appear where you can type it in. Do so, then tap the 'Create' button. An empty spreadsheet screen will be displayed in full screen. -
 Work on the spreadsheet. You can work on Google Sheets much like how you would work on Microsoft Excel. There's a toolbar on the header with functions very similar to those of Microsoft Excel.
Work on the spreadsheet. You can work on Google Sheets much like how you would work on Microsoft Excel. There's a toolbar on the header with functions very similar to those of Microsoft Excel. -
 Exit the sheet. If you're done with your current document, tap the checkmark on the top left corner of the header bar, then tap the left arrow. You will be brought back to the main directory. Your changes will be saved automatically.
Exit the sheet. If you're done with your current document, tap the checkmark on the top left corner of the header bar, then tap the left arrow. You will be brought back to the main directory. Your changes will be saved automatically.
4.5 ★ | 2 Vote
You should read it
- Fix Google Sheets not allowing spreadsheet editing
- 6 useful functions in Google Sheets you may not know yet
- How to fix Google Sheets not allowing scrolling
- 5 reasons you should give up Excel and start using Google Sheets
- How to Delete Empty Rows on Google Sheets on Android
- How to link data between spreadsheets in Google Sheets
- How to fix text overflow in Google Sheets
- 9 basic Google Sheets functions you should know
May be interested
- Fix Google Sheets not allowing spreadsheet editing
 in some cases it may be due to an issue or error that google sheets does not allow spreadsheet editing. the following tipsmake article will guide you on how to fix it
in some cases it may be due to an issue or error that google sheets does not allow spreadsheet editing. the following tipsmake article will guide you on how to fix it - How to convert Google Sheets to PDF
 google sheets is indeed a useful online tool, but it's not always the best spreadsheet presentation. for this, a pdf file may be a better choice.
google sheets is indeed a useful online tool, but it's not always the best spreadsheet presentation. for this, a pdf file may be a better choice. - Add a checkbox to the Excel spreadsheet
 if you are compiling a spreadsheet for yourself, you simply need to leave a blank box for this purpose. to select it, just type x (or any other character). then, use the formula with the function = isblank () to make the contents of that cell affect the rest of the spreadsheet.
if you are compiling a spreadsheet for yourself, you simply need to leave a blank box for this purpose. to select it, just type x (or any other character). then, use the formula with the function = isblank () to make the contents of that cell affect the rest of the spreadsheet. - How to print an Excel spreadsheet in a page
 excel is a great useful spreadsheet program, but nothing is worse than creating a perfect spreadsheet and printing it on multiple sheets of paper that have pages with only one column or row. read this article and follow the tips below to get a nice print!
excel is a great useful spreadsheet program, but nothing is worse than creating a perfect spreadsheet and printing it on multiple sheets of paper that have pages with only one column or row. read this article and follow the tips below to get a nice print! - Google Docs & Spreadsheets: games or tools
 are you looking for a free text editor and spreadsheet? google's newly launched docs & spreadsheet can meet that requirement. but please do not be excited. it's free, but that doesn't mean you don't have to pay a fee
are you looking for a free text editor and spreadsheet? google's newly launched docs & spreadsheet can meet that requirement. but please do not be excited. it's free, but that doesn't mean you don't have to pay a fee - Instructions to send email automatically in Google Sheet with Google Script
 google script is a powerful tool used to automate many tasks in google such as sheets and docs. and now the ability to automatically send emails makes it a more powerful tool.
google script is a powerful tool used to automate many tasks in google such as sheets and docs. and now the ability to automatically send emails makes it a more powerful tool. - How to change worksheet size in Excel
 excel has settings for you to resize the spreadsheet, adjusting it to display all columns and rows on the same page. or if needed, users can also adjust the number of printed pages displayed for preview before printing.
excel has settings for you to resize the spreadsheet, adjusting it to display all columns and rows on the same page. or if needed, users can also adjust the number of printed pages displayed for preview before printing. - Complete guide to Excel 2016 (Part 9): Working with multiple spreadsheets
 excel workbook file is a collection of spreadsheet types (can contain from 1 to 255 spreadsheets) such as: data, graphs, macro, . and often related to each other.
excel workbook file is a collection of spreadsheet types (can contain from 1 to 255 spreadsheets) such as: data, graphs, macro, . and often related to each other. - How to Make Payroll on Excel in the US
 today's tipsmake will guide you how to calculate payroll for employees in the us on microsoft excel. creating a payroll spreadsheet from scratch is an extremely tiring process, but luckily microsoft has a payroll spreadsheet template for excel on both windows and mac computers.
today's tipsmake will guide you how to calculate payroll for employees in the us on microsoft excel. creating a payroll spreadsheet from scratch is an extremely tiring process, but luckily microsoft has a payroll spreadsheet template for excel on both windows and mac computers. - How to Create an Excel Spreadsheet Without Excel
 there are numerous spreadsheet software programs that can serve as alternatives to microsoft excel, most of which are available for download from the internet at little or no cost. despite some differences in compatibility, available...
there are numerous spreadsheet software programs that can serve as alternatives to microsoft excel, most of which are available for download from the internet at little or no cost. despite some differences in compatibility, available...
















 How to Make a Shared Spreadsheet
How to Make a Shared Spreadsheet How to Create a Form in a Spreadsheet
How to Create a Form in a Spreadsheet How to Create a Gradebook on Microsoft Excel
How to Create a Gradebook on Microsoft Excel How to Match Data in Excel
How to Match Data in Excel How to Alphabetize Cells in Excel
How to Alphabetize Cells in Excel How to Insert a Page Break in an Excel Worksheet
How to Insert a Page Break in an Excel Worksheet