How to Use Google Spreadsheets
Part 1 of 3:
Opening a Spreadsheet
-
 Access Google Sheets. Find the application by navigating to Google Sheets. Alternatively, you may click the grid menu in the upper, righthand corner of your screen while on Google's homepage, your Gmail account or any page with Google search results. Select Docs from the menu, and then click the menu with three horizontal lines on the upper, left-hand corner of the Docs page. Sheets should appear as your second option from the top, and you can click that. Finally, you may access Sheets through Google Drive by clicking the My Drive dropdown menu. Sheets will appear as one of the options.[1]
Access Google Sheets. Find the application by navigating to Google Sheets. Alternatively, you may click the grid menu in the upper, righthand corner of your screen while on Google's homepage, your Gmail account or any page with Google search results. Select Docs from the menu, and then click the menu with three horizontal lines on the upper, left-hand corner of the Docs page. Sheets should appear as your second option from the top, and you can click that. Finally, you may access Sheets through Google Drive by clicking the My Drive dropdown menu. Sheets will appear as one of the options.[1] -
 Open a new spreadsheet. Google will display a variety of templates under the "Start a new spreadsheet" text. The most basic option is the "Blank" sheet, but you can also open templates designed for budgets, calendars and a number of other uses. Click on More to see several additional templates.[2]
Open a new spreadsheet. Google will display a variety of templates under the "Start a new spreadsheet" text. The most basic option is the "Blank" sheet, but you can also open templates designed for budgets, calendars and a number of other uses. Click on More to see several additional templates.[2] -
 Rename your spreadsheet. New spreadsheets begin with italicized text reading "Untitled spreadsheet" in the upper, left-hand corner of the screen. Simply click on that text, replace with the title by which you want the document saved and then click ⏎ Return.
Rename your spreadsheet. New spreadsheets begin with italicized text reading "Untitled spreadsheet" in the upper, left-hand corner of the screen. Simply click on that text, replace with the title by which you want the document saved and then click ⏎ Return. -
 Open an existing spreadsheet from your computer. You may see a list Microsoft Excel and Google Sheets documents already located below the available templates. These are documents that have already been stored in the "My Drive" section of Google Docs. If you wish to open a spreadsheet that's not in My Drive, click on the folder icon at the upper, righthand corner of your screen (which will say "Open file picker" when the cursor hovers over it). You'll find the Upload option all the way to the right, and this will let you either drag and drop files from your computer or select a file from folder lists.
Open an existing spreadsheet from your computer. You may see a list Microsoft Excel and Google Sheets documents already located below the available templates. These are documents that have already been stored in the "My Drive" section of Google Docs. If you wish to open a spreadsheet that's not in My Drive, click on the folder icon at the upper, righthand corner of your screen (which will say "Open file picker" when the cursor hovers over it). You'll find the Upload option all the way to the right, and this will let you either drag and drop files from your computer or select a file from folder lists.
Part 2 of 3:
Using Google Sheets
-
 Enter data in rows and/or columns. Note that you can label the first cell of rows and columns, bolding the text of initial cells to set them apart from the numeric data that follows. You'll find columns going all the way to the letter Z and as many as 1000 rows initially.[3]
Enter data in rows and/or columns. Note that you can label the first cell of rows and columns, bolding the text of initial cells to set them apart from the numeric data that follows. You'll find columns going all the way to the letter Z and as many as 1000 rows initially.[3]- You can also add more rows by scrolling to the bottom and clicking the Add button. It's followed by a text box (and text saying "more rows at bottom") that allows you to specify how many rows you wish to add.
-
 Adjust rows and columns. To manipulate entire rows (delete, hide, copy and paste, etc.), right-click the number of the row and select your preferred function from the menu that appears. To perform similar functions to entire columns, click on the dropdown arrow that appears when your cursor hovers over that column's letter.
Adjust rows and columns. To manipulate entire rows (delete, hide, copy and paste, etc.), right-click the number of the row and select your preferred function from the menu that appears. To perform similar functions to entire columns, click on the dropdown arrow that appears when your cursor hovers over that column's letter.- You may also move or delete a row or column by selecting its number or letter (respectively) and selecting the Edit tab from the toolbar.
- You may add a new row or column to a specific location by selecting any cell contained therein and clicking the Insert tab from the toolbar. You'll see options to insert rows or columns above or below and to the right or left of the selected cell.
-
 Format cells, rows or columns. To format an entire row or column, select its corresponding number or letter. To format a single cell, select that cell. Once your desired dataset has been selected, you may either click the Format tab or select from several formatting options (Font, Font Size, Bold, Italics, etc.) along the toolbar.
Format cells, rows or columns. To format an entire row or column, select its corresponding number or letter. To format a single cell, select that cell. Once your desired dataset has been selected, you may either click the Format tab or select from several formatting options (Font, Font Size, Bold, Italics, etc.) along the toolbar.- The Format tab and toolbar will also allow you to determine the alignment and text wrapping for text or data within a cell, row or column.
- By selecting multiple cells (horizontally or vertically), you will also discover the option to Merge Cells on both the Format tab and toolbar.
- To adjust the way numbers are represented within a cell, row or column, note that there's a Number subsection under the Format tab. This allows you to show numbers in a variety of ways (currency, percentages, etc.). You'll also notice several commonly used number formatting options along the toolbar, as well as a small dropdown menu for additional number formats.
-
 Organize data. After selecting your desired dataset from specified cells, rows or columns, you may then sort or filter that data by clicking on the Data tab. You can even name ranges of data for easier reference.
Organize data. After selecting your desired dataset from specified cells, rows or columns, you may then sort or filter that data by clicking on the Data tab. You can even name ranges of data for easier reference. -
 Insert graphics. Various visual representations can be useful when attempting to help others better understand your data. You can find the option to place charts, images, links, forms and drawings near the bottom of the dropdown menu that appears after selecting the Insert tab.
Insert graphics. Various visual representations can be useful when attempting to help others better understand your data. You can find the option to place charts, images, links, forms and drawings near the bottom of the dropdown menu that appears after selecting the Insert tab. -
 Perform functions. Google Sheets' ability to perform calculations is one of its more useful capabilities. You'll find Functions under the Insert tab and at the far, righthand side of your toolbar. Clicking the toolbar button will reveal several commonly used functions (SUM, AVERAGE, etc.) along with an option for More Functions at the bottom of the dropdown menu.
Perform functions. Google Sheets' ability to perform calculations is one of its more useful capabilities. You'll find Functions under the Insert tab and at the far, righthand side of your toolbar. Clicking the toolbar button will reveal several commonly used functions (SUM, AVERAGE, etc.) along with an option for More Functions at the bottom of the dropdown menu.- Google Sheets offers most of the same functions users find in Microsoft Excel, so those already experienced with the software should find Sheets to be pretty familiar.
- More advanced users can also create their own functions using Google Apps Script. You can find a more complete tutorial on doing so here: https://developers.google.com/apps-script/guides/sheets/functions#getting_started.
Part 3 of 3:
Saving and Sharing Spreadsheets
-
 Finalize your spreadsheet. While Google Sheets automatically saves your drafts, you may wish to again rename your spreadsheet or make a copy of it before sharing with others. You can find these options under the File tab.
Finalize your spreadsheet. While Google Sheets automatically saves your drafts, you may wish to again rename your spreadsheet or make a copy of it before sharing with others. You can find these options under the File tab. -
 Share your spreadsheet. You can find the Share function under the File tab and as a blue button in the upper, righthand corner of your screen. Select the Share option and enter email addresses of those whom you wish to access the spreadsheet. You'll note that you can determine whether others can edit, comment or simply view the document. You'll also see an option to create a shareable link that you can distribute separately.
Share your spreadsheet. You can find the Share function under the File tab and as a blue button in the upper, righthand corner of your screen. Select the Share option and enter email addresses of those whom you wish to access the spreadsheet. You'll note that you can determine whether others can edit, comment or simply view the document. You'll also see an option to create a shareable link that you can distribute separately. -
 Download your spreadsheet. If you wish to have a copy of your spreadsheet locally on your computer, select the "Download as" option under the File tab. You'll have several options including the ability to download the document as a Microsoft Excel (.xls) file or as a PDF.
Download your spreadsheet. If you wish to have a copy of your spreadsheet locally on your computer, select the "Download as" option under the File tab. You'll have several options including the ability to download the document as a Microsoft Excel (.xls) file or as a PDF. -
 Email your spreadsheet. You'll find this option under the File tab. You may either email collaborators (those with whom you've already chosen to share the spreadsheet) or email the spreadsheet to others as an attachment.
Email your spreadsheet. You'll find this option under the File tab. You may either email collaborators (those with whom you've already chosen to share the spreadsheet) or email the spreadsheet to others as an attachment.
4 ★ | 2 Vote
You should read it
- Fix Google Sheets not allowing spreadsheet editing
- 6 useful functions in Google Sheets you may not know yet
- How to fix Google Sheets not allowing scrolling
- 5 reasons you should give up Excel and start using Google Sheets
- How to Make a Google Spreadsheet
- How to Delete Empty Rows on Google Sheets on Android
- How to link data between spreadsheets in Google Sheets
- How to fix text overflow in Google Sheets
May be interested
- 8 Ways to Use Excel Beyond Spreadsheets
 most people use excel solely as a tool for organizing data, but its versatility extends far beyond spreadsheets.
most people use excel solely as a tool for organizing data, but its versatility extends far beyond spreadsheets. - How to align spreadsheets before printing on Google Sheets
 before printing spreadsheet data on google sheets, users should adjust the data sheet before printing to get a better layout.
before printing spreadsheet data on google sheets, users should adjust the data sheet before printing to get a better layout. - 8 Excel Spreadsheet Tips for Teams
 there are some tricks for members working together on an excel spreadsheet to find specific information and how to process the content so as not to confuse other members. here are some tips for working in a group in an excel spreadsheet.
there are some tricks for members working together on an excel spreadsheet to find specific information and how to process the content so as not to confuse other members. here are some tips for working in a group in an excel spreadsheet. - How to create Google Spredsheet automatically updates data
 if you're tired of finding, copying and pasting data into the spreadsheet, just with the small tip below, you'll set up a self-updating spreadsheet in google docs quickly and conveniently.
if you're tired of finding, copying and pasting data into the spreadsheet, just with the small tip below, you'll set up a self-updating spreadsheet in google docs quickly and conveniently. - Instructions for creating tables, deleting tables in Google Docs
 implementing google docs spreadsheets is similar on word, which helps you a lot in the process of word processing such as tabulation, data comparison tables.
implementing google docs spreadsheets is similar on word, which helps you a lot in the process of word processing such as tabulation, data comparison tables. - How to use and customize themes in Google Sheets
 if you want to add consistency and aesthetics to your google sheets spreadsheets, consider using custom interfaces.
if you want to add consistency and aesthetics to your google sheets spreadsheets, consider using custom interfaces. - Google Sheets Functions to Simplify Your Budget Spreadsheets
 google sheets offers a variety of formulas and functions that can streamline your budgeting process. here are google sheets functions that help you track expenses and manage income.
google sheets offers a variety of formulas and functions that can streamline your budgeting process. here are google sheets functions that help you track expenses and manage income. - Instructions for inserting checkboxes on Google Sheets, Google Spreadsheets
 if you want to list your to-do and completed tasks to control efficiency, follow the instructions to add checkboxes on google sheets. this will help you manage your work easily and effectively.
if you want to list your to-do and completed tasks to control efficiency, follow the instructions to add checkboxes on google sheets. this will help you manage your work easily and effectively. - How to Make a Google Spreadsheet
 if you're accustomed to creating your spreadsheets using an office suite or software like microsoft excel, you won't have any issue in creating a google spreadsheet. google spreadsheet works the same as excel, and you can do most of the...
if you're accustomed to creating your spreadsheets using an office suite or software like microsoft excel, you won't have any issue in creating a google spreadsheet. google spreadsheet works the same as excel, and you can do most of the... - Tips with spreadsheets (sheet) in Excel
 in excel spreadsheets to manage excel data using sheet tabs, you can easily add, delete, rename or customize the settings as you like for the worksheets in excel worksheet. here are some basic tips when working with sheets in e
in excel spreadsheets to manage excel data using sheet tabs, you can easily add, delete, rename or customize the settings as you like for the worksheets in excel worksheet. here are some basic tips when working with sheets in e
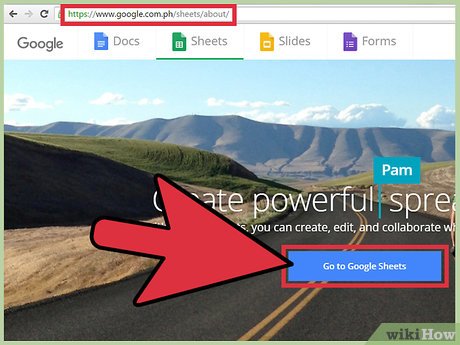
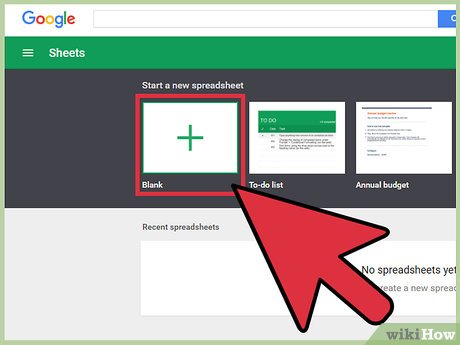






















 How to Make a Shared Spreadsheet
How to Make a Shared Spreadsheet How to Create a Form in a Spreadsheet
How to Create a Form in a Spreadsheet How to Create a Gradebook on Microsoft Excel
How to Create a Gradebook on Microsoft Excel How to Match Data in Excel
How to Match Data in Excel How to Alphabetize Cells in Excel
How to Alphabetize Cells in Excel