2 simple ways to remove SkyDrive Pro option in Windows 10 Right-click Menu
When installing Microsoft Office 2013, by default your context menu (context menu) will appear with SkyDrive Pro option. However, every time you click on any file and folder, this option always appears on the context menu (context menu) that makes you feel uncomfortable.
In addition, if you do not use Office SharePoint applications, this option will become useless. In the following article, Network Administrator will guide you 2 simple ways to remove SkyDrive Pro option in Windows 10 Right-click Menu.
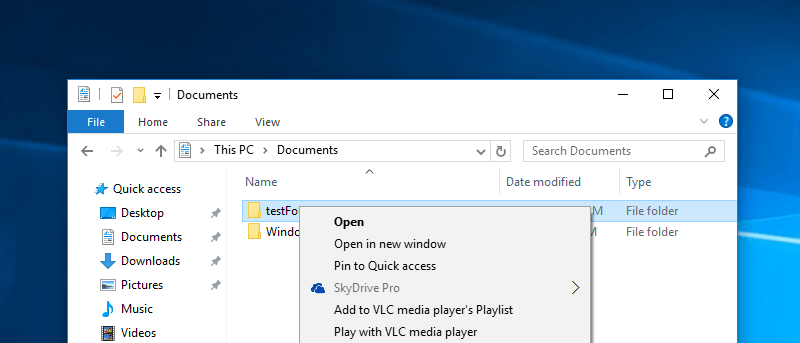
1. Use the Registry
First, press the Win + R key combination to open the Run dialog box, then type the keyword regedit and press Enter to open the Registry window.
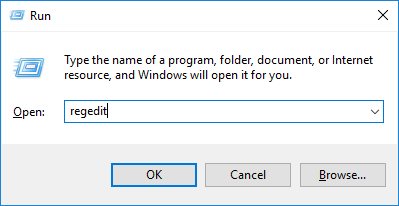
The Registry editor dialog box appears, you find the path:
HKEY_CLASSES_ROOTAllFilesystemObjectsshell
Expand the shell directory and you will see the SPFS.ContextMenu option.

Right-click SPFS.ContextMenu and select Delete .
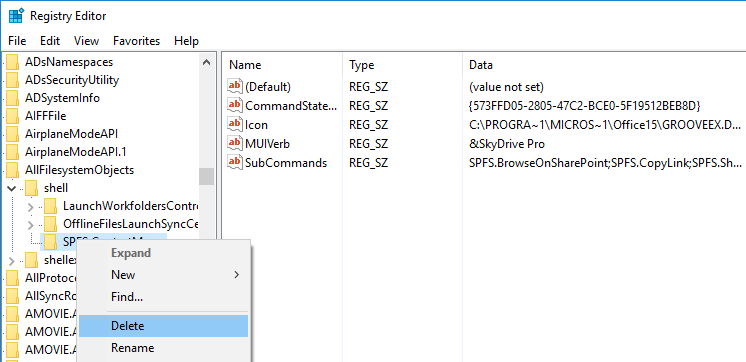
At this time, a window will appear informing you whether you want to delete the key or not. Select Yes to delete SkyDrive Pro.

So you've completely removed the SkyDrive Pro option from the right-click menu.

2. Use Microsoft Hotfix
Download Microsoft Hotfix to your computer and install it here:
- 32-bit
- 64-bit
After downloading the application, you proceed to install, check the box agreeing to the following terms and choose Continue .

On the next window, the Hotfix application will display the applications you need to close before proceeding with the Hotfix installation.
Select one of the two options, then select OK to continue.

Next proceed to restart your system to start the installation process.

After installation is complete, Hotfix will ask if you want to restart the system. Select Yes to restart the system. When your system has finished booting, you no longer see the SkyDrive Pro option in the Right-click Menu.

You can refer to some of the following articles:
-
How to get back 20GB of storage after the Windows 10 November update
-
Instructions for fixing Windows 10 errors do not turn off on computers and laptops
-
To enable or disable Sleep mode in Windows 10
Good luck!
You should read it
- Set up and use SkyDrive on Windows Phone 8
- SkyDrive supports viewing animations
- 10 good reasons to use SkyDrive
- Microsoft does not use the name SkyDrive in Europe
- Store 25GB of 'cloudy' data for free
- Microsoft renamed SkyDrive cloud storage service to OneDrive
- How to access Offline file SkyDrive in Windows 8.1
- Connect SkyDrive storage folder in Windows 7
May be interested
- How to Shut Down Windows
 this wikihow teaches you the safest way to shut down any version of windows. there are many ways to shut your pc down safely, but the most common way to do so is using the shut down option in your start menu. to avoid data loss, make sure...
this wikihow teaches you the safest way to shut down any version of windows. there are many ways to shut your pc down safely, but the most common way to do so is using the shut down option in your start menu. to avoid data loss, make sure... - How to add 'Open PowerShell window here as administrator' to the right-click menu on Windows 10
 windows 10 comes with windows powershell 5.0. windows powershell is a task-based command-line shell and scripting language specifically designed for system administration. this tutorial will show you how to add or remove 'open powershell window here as administrator' on windows 10 right-click menu.
windows 10 comes with windows powershell 5.0. windows powershell is a task-based command-line shell and scripting language specifically designed for system administration. this tutorial will show you how to add or remove 'open powershell window here as administrator' on windows 10 right-click menu. - How to remove Properties from the Recycle Bin context menu in Windows 10
 if you do not want to allow others to access the properties menu, you can hide or delete it. in this tutorial, tipsmake.com will show you two methods to remove the properties option from the recycle bin context menu in windows 10.
if you do not want to allow others to access the properties menu, you can hide or delete it. in this tutorial, tipsmake.com will show you two methods to remove the properties option from the recycle bin context menu in windows 10. - How to Add Permanently Delete Option to Windows 11/10 context menu
 in this article tipsmake.com will show you how to add the permanently delete option to the context menu (right-click menu) on windows 11/10.
in this article tipsmake.com will show you how to add the permanently delete option to the context menu (right-click menu) on windows 11/10. - 10 good reasons to use SkyDrive
 not only simple and easy to use, skydrive also provides some convenient features for sharing and accessing data files on compatible devices wherever there is an internet connection.
not only simple and easy to use, skydrive also provides some convenient features for sharing and accessing data files on compatible devices wherever there is an internet connection. - Uninstall software via right-click menu
 menu uninstaller pro is the software after installation that will be integrated into the right-click menu, helping you quickly remove unused software or junk software. you remove the software quickly without doing too much manipulation
menu uninstaller pro is the software after installation that will be integrated into the right-click menu, helping you quickly remove unused software or junk software. you remove the software quickly without doing too much manipulation - Set up and use SkyDrive on Windows Phone 8
 in addition to the latest two versions of office 2013 suite and office 365, which microsoft has integrated skydrive cloud storage service, with windows 8 as well as windows phone 8, skydrive storage service is also optimized to can work best with devices.
in addition to the latest two versions of office 2013 suite and office 365, which microsoft has integrated skydrive cloud storage service, with windows 8 as well as windows phone 8, skydrive storage service is also optimized to can work best with devices. - How to add 'Open command window here as administrator' to the right-click menu on Windows 10
 the command prompt is an entry point for typing computer commands in the command prompt window. by typing the command at the command prompt, you can perform tasks on the computer without using the graphical interface of windows. this tutorial will show you how to add or remove open command window here as administrator in the right-click menu on windows 10.
the command prompt is an entry point for typing computer commands in the command prompt window. by typing the command at the command prompt, you can perform tasks on the computer without using the graphical interface of windows. this tutorial will show you how to add or remove open command window here as administrator in the right-click menu on windows 10. - Access Windows Live Skydrive from Desktop
 another option is windows live skydrive, which offers 25gb of online storage, much more than the storage space of one of the first generation netbooks, ...
another option is windows live skydrive, which offers 25gb of online storage, much more than the storage space of one of the first generation netbooks, ... - How to put Control Panel in the right-click menu on Windows 10
 there are several ways to open control panel in windows 10, such as from the start menu or windows search. this article from tipsmake will show you how to access it faster.
there are several ways to open control panel in windows 10, such as from the start menu or windows search. this article from tipsmake will show you how to access it faster.










 The wizard displays a message on the Login Windows 10 screen
The wizard displays a message on the Login Windows 10 screen Simulate the iPad launcher on Windows with PaperPlane
Simulate the iPad launcher on Windows with PaperPlane Instructions to turn off the auto update feature on Windows 10
Instructions to turn off the auto update feature on Windows 10 3 ways to hide recovery partition (Recovery) on Windows 10 / 8.1 / 7
3 ways to hide recovery partition (Recovery) on Windows 10 / 8.1 / 7 Fix the problem of opening the Download folder on Windows 10 too slowly
Fix the problem of opening the Download folder on Windows 10 too slowly How to block hateful ads on Microsoft Edge browser
How to block hateful ads on Microsoft Edge browser