How to check if your computer is running Windows 10 Hyper-V?
On Windows 10, Windows 8.1 and Windows 8 have added Client Hyper-V so you can run the guest operating system on the Virtual Machine. Hyper-V is Microsoft's hypervisor on Windows. It was originally developed for Windows Server 2008 and then supported by the Windows client operating system.
To use Hyper-V requires your computer to meet some requirements. In the following article, the network administrator will show you how to quickly check if your computer is running Hyper-V.
Check if your computer is running Windows 10 Hyper-V?
To check if your computer is running Windows 10 Hyper-V, follow the steps below:
1. Press the Windows + R key combination to open the Run command window.
2. On the Run command window, enter the following command and press Enter:
msinfo32
3. On the window that appears on the screen, find the options below and make sure that these options are set to Yes:
- VM Monitor Mode Extensions
- Second Level Address Translation Extensions
- Virtualization Enabled In Firmware
- Data Execution Prevention
If all of these options are set to Yes , it means that your Windows 10 or Windows 8.1 computer supports running Hyper-V.

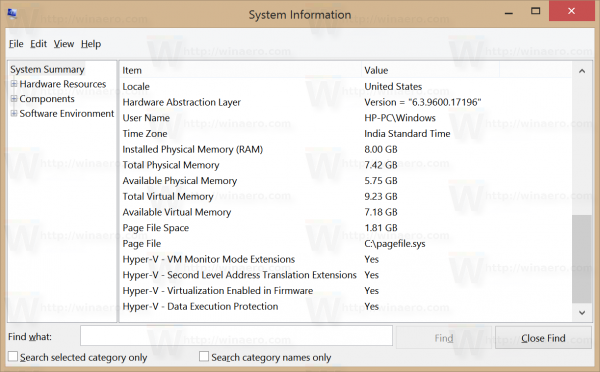
Or alternatively, check on the Command Prompt window:
1. Open the Command Prompt window.
2. On the Command Prompt window, enter the command below and press Enter:
systeminfo
3. At the Hyper-V Requirements section , check the values: Second Level Address Translation, VM Monitor Mode Extension, Enabled In Firmware Virtualization, and whether Data Execution Prevention Available is set to Yes .
Refer to some of the following articles:
- Create virtual machines with Hyper-V on Windows 8 and Windows 10
- 3 ways to set up different background images on each Windows 10 screen
- Unusually high CPU error correction due to TiWorker.exe on Windows 10 / 8.1 / 8
Good luck!
You should read it
- How to rename Hyper-V virtual machines using PowerShell and Hyper-V Manager
- How to export Hyper-V virtual machines in Windows 10
- How to import Hyper-V virtual machines in Windows 10
- Create virtual machines with Hyper-V on Windows 8 and Windows 10
- How to fix Hyper-V error 0x8009030E in Windows
- Create virtual machines in Hyper-V on Windows Server 2008
- Instructions for using Hyper-V on Windows 8 (Part 1)
- Instructions for installing Hyper-V
- How to fix the problem of not being able to start Windows 11 after enabling Hyper-VOR
- Monitor Hyper-V with the command line (Part 3): Check virtual machine status
- How to create and use Hyper-V checkpoints in Windows 10
- Install Hyper-V Virtualization on Windows Server 2008 R2
