Monitor Hyper-V with the command line (Part 3): Check virtual machine status
TipsMake.com - The previous article showed you how to turn on and off the virtual machine with the command line. This article will introduce two methods of validating that virtual machines are running and responding.
Note that the user commands do not belong to Hyper-V. They are in the Hyper-V monitoring library. moreover, this library must be imported into PowerShell each time you plan to use any Hyper-V related commands. The library entry statement is:
Import-Module 'C: Program FilesModulesHypervHyperv.psd1'
The full instructions on how to download and install the Hyper-V monitoring library are provided in Part 1 of this series.
Error finding commands
Administrators often depend on the ping command to test the server's connection. Very simple. Perform a ping command to the machine and see if it responds. Although the ping command works relatively well, there is a command in PowerShell called Ping-VM that is also specifically designed to ping virtual machines.
First of all, the Ping-VM command seems redundant and the syntax is a bit more complicated than the usual ping command, but the command has its own advantages. The ping-VM command requires the user to provide the virtual machine name to be pinged and the name of the host server. For example, if we want to ping a virtual machine called Lab-DC that is running on a name server called Hyper-V, the command structure will be:
Ping-VM 'Lab-DC' –Server Hyper-V
When this command is executed, the Ping-VM command uses the integrated services on the virtual machine to find Fully Qualified Domain Name and then it performs an ICMP ping command.
There are two reasons to use Ping-VM instead of Ping. First, Ping-VM recognizes the virtual machine. Second, Ping-VM can run multiple virtual machines using wildcards. To illustrate these concepts, let's look at the picture below. The host server has several virtual machines (Lab-). We will execute the order for these virtual machines. Ping-VM returned information on 6 virtual machines and could even determine which virtual machines were turned off.
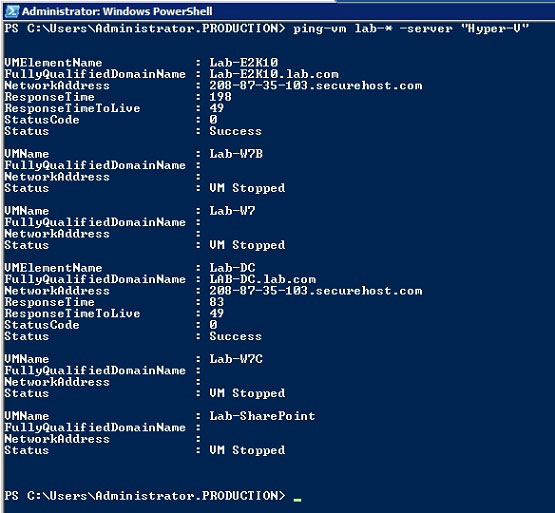
You can also use Ping-VM to check the status of virtual machines located on host machines. To do this, simply replace the virtual machine name with an asterisk. You can even do more and display a warning message for any virtual machine running, but not ping. The statement is:
Get-VM -r | foreach-object {if ((Ping-VM $ _). StatusCode –ne 0) {'$ ($ _. elementname) is inaccessible'}}
The command does not output if the virtual machine is successfully pinged.
In addition, the Ping-VM command is also used to ping virtual machines on multiple Hyper-V hosts. Just give the name of each host you want to ping. Machine names must be separated by commas. For example, if you want to ping all virtual machines on Hyper-V1, Hyper-V2 and Hyper-V 3, the command to use is:
Ping-VM * -Server Hyper-V1, Hyper-V2, Hyper-V3
Check virtual machine status
Not only can Ping-VM be used to see if a virtual machine responds, users can also use the Test-VmHeartBeat command. Like Ping-VM, the Test-VMHeartBeat command depends on the integrated services running on the virtual machine tested.
The command syntax is relatively simple. The user must specify the virtual hostname and duration. Duration is calculated in seconds. The Test-VmHeartBeat command will check the status every 5 seconds until the specified time runs out. For example, If you want to check the status of the virtual machine for 5 minutes, set the time limit to 300. Observe the picture below to see more clearly for Lab-DC virtual machines.

Like the Ping-VM command, users can use the Wildcard of the virtual machine name and assign multiple server servers.
Since Ping-VM and Test-VMHeartBeat are both used to test virtual machine responses, users can wonder which command to use.
If you want a quick status report from all virtual machines (even those that don't work), it's better to use Ping-VM. The reason is that Test-VMHeartBeat will block and wait for the time limit for each virtual machine that is currently disabled. For example, suppose the server server has 10 virtual machines, but only 5 of them are active now. We execute the following command:
Test-VmHeartBeat * -Timeout 300
The command will take up to 25 minutes to complete because the Test-VM command will wait for a full 5 minutes while checking each virtual machine is turned off. In contrast, the Ping-VM command will provide similar basic status information, but will complete almost immediately.

However, Test-VmHeartBeat is especially useful when virtual machines need to be started in turn. For example, Lab-DC needs to be launched before Exchange Server (Lab-E2K10). Use the Test-VmHeartBeat command to check if Lab-DC is running before Exchange Server. To start these two servers sequentially, we can use the following command:
Start-vm 'Lab-DC'; Test-VmHeartBeat 'Lab-DC' -Timeout 300; Start-vm 'Lab-E2K10'

In the image above, users can see PowerShell start Lab-DC and then stop to wait for the virtual machine status to be recorded. After Lab-DC works, Exchange Server is started as shown below.

Conclude
Now, you know how to check virtual machine status with the command line. In the next section, we will see some tricks for allocating memory for virtual machines.
You should read it
- How to export Hyper-V virtual machines in Windows 10
- How to rename Hyper-V virtual machines using PowerShell and Hyper-V Manager
- Monitor Hyper-V with the command line (Part 1): Install the monitoring library
- Monitor Hyper-V with the command line (Part 4)
- Use the Virtual Machine Manager to quickly deploy Hyper-V
- Create virtual machines in Hyper-V on Windows Server 2008
- How to check if your computer is running Windows 10 Hyper-V?
- Collect the Process ID information or GUID of Hyper-V Virtual Machine
May be interested
- Collect the Process ID information or GUID of Hyper-V Virtual Machine
 when it comes to identifying a certain virtual machine component in the system, for some reason, such as changing hardware-related settings, fixing ntfs permissions problems ... then they we need to know the id or guid parameters of that virtual machine
when it comes to identifying a certain virtual machine component in the system, for some reason, such as changing hardware-related settings, fixing ntfs permissions problems ... then they we need to know the id or guid parameters of that virtual machine - Instructions for using Hyper-V on Windows 8 (Part 1)
 one of the new features on windows that is most noticeable is the hyper-v virtualization program to meet users' need to create windows virtual machines. the article will guide readers to activate and use the program on windows 8.
one of the new features on windows that is most noticeable is the hyper-v virtualization program to meet users' need to create windows virtual machines. the article will guide readers to activate and use the program on windows 8. - Setting up Ubuntu virtual machine with Hyper-V Quick Create on Windows 10
 how to use hyper-v quick create and install ubuntu virtual hard disk to set up ubuntu linux virtual machine
how to use hyper-v quick create and install ubuntu virtual hard disk to set up ubuntu linux virtual machine - Create virtual cloud with Hyper-V (Part 6)
 in the previous articles, we have created some image files for the virtual machine and also successfully installed scvmm but still have a missing piece. at this time, users do not have an interface to build the virtual machine so we will need to set up self service portal to allow valid users to create virtual machines configured.
in the previous articles, we have created some image files for the virtual machine and also successfully installed scvmm but still have a missing piece. at this time, users do not have an interface to build the virtual machine so we will need to set up self service portal to allow valid users to create virtual machines configured. - How to create a virtual machine repository for Hyper-V Quick Create
 quick create is a feature in hyper-v that allows users to set up new virtual machines with just a few mouse clicks.
quick create is a feature in hyper-v that allows users to set up new virtual machines with just a few mouse clicks. - How to change the default directory for hosting Hyper-V virtual machines in Windows 10
 as we know, hyper-v allows running virtual computer systems on a physical server. these virtualization systems (also known as guest clients) can be used and managed similarly as physical computer systems.
as we know, hyper-v allows running virtual computer systems on a physical server. these virtualization systems (also known as guest clients) can be used and managed similarly as physical computer systems. - Create private cloud with Hyper-V (Part 3)
 in the previous lesson, we created the hyper-v task sequence. now is the time to make this task sequence change so that we can use them to create hyper-v servers that manage virtual machines in the private cloud.
in the previous lesson, we created the hyper-v task sequence. now is the time to make this task sequence change so that we can use them to create hyper-v servers that manage virtual machines in the private cloud. - Virtual network for Hyper-V - Part 2
 in part 2 of this series, i will continue the discussion by talking about virtual networking on hyper-v by studying the communication between partitions.
in part 2 of this series, i will continue the discussion by talking about virtual networking on hyper-v by studying the communication between partitions. - Virtual network for Hyper-V - Part 5
 in this section, we will continue the discussion by connecting virtual networks in hyper-v by introducing the concept of virtual lans (vlans).
in this section, we will continue the discussion by connecting virtual networks in hyper-v by introducing the concept of virtual lans (vlans). - Use Quick Migration to move virtual machines between Hyper-V hosts
 with quick migration, users can easily move an active virtual machine from a real host system through another system with a minimum downtime, while ensuring performance and performance. necessary stability. by using windows server hyper-v or windows server 2008 with hyper-v, along with quick migration, the manager can fully take the initiative.
with quick migration, users can easily move an active virtual machine from a real host system through another system with a minimum downtime, while ensuring performance and performance. necessary stability. by using windows server hyper-v or windows server 2008 with hyper-v, along with quick migration, the manager can fully take the initiative.










 Technical Network Address Translation (NAT)
Technical Network Address Translation (NAT) Monitor Hyper-V with the command line (Part 4)
Monitor Hyper-V with the command line (Part 4) 10 new features in Windows Server 2012
10 new features in Windows Server 2012 Build your own simple NAS system for storage needs
Build your own simple NAS system for storage needs Build your own simple NAS system: Part 2: Installation
Build your own simple NAS system: Part 2: Installation Build your own simple NAS system, part 3: Basic storage configuration
Build your own simple NAS system, part 3: Basic storage configuration