Create virtual machines with Hyper-V on Windows 8 and Windows 10
If you're using Windows 8 or Windows 10, you've probably heard of Hyper-V, a virtual machine software built into the Windows operating system. At first Hyper-V was part of Windows Server 2008, but Microsoft later integrated on Windows 8 and Windows 10, and this feature is only available on Pro and Enterprise versions.
The Hyper-V feature allows users to install and manage virtual machines without installing software from third parties such as VirtualBox or VMware.
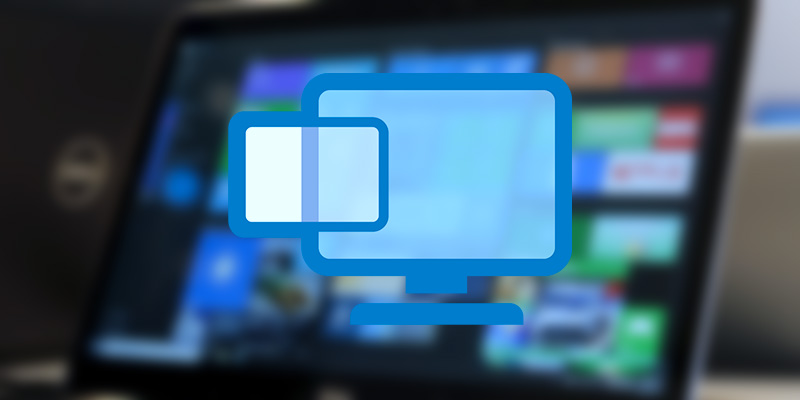
Some vocabulary needs attention
Here is a short list of some of the terms you need to pay attention to during the installation process:
Hypervisor
The hypervisor is also known as the virtual machine monitor (VMM), which is a computer software, software or hardware that creates and runs virtual machines (according to Wikipedia).
Hyper-V
Hyper-V is a 'native' hypervisor; It can create virtual machines on x86-64 systems. Starting with Windows 8, Hyper-V replaces Windows Virtual PC as the hardware virtualization component of Windows client versions (according to Wikipedia).
Virtual Machine (vm)
Virtual Machine is a simulation of a specific computer system. Virtual machines operate based on the computer architecture and the function of a real or hypothetical computer, and deploying them may involve hardware, specialized software or both ( follow Wikipedia).
Host or Host System, Host OS
The host is the computer and the operating system is running the virtualization platform (in this case Hyper-V in the Windows 10 server) to store your virtual machines (the virtual machine here is interpreted as a guest).
Guest or Guest System, Guest VM
Guest can include virtual machines, guest operating system installed on vm and stored on Virtual Hard Disk (vhd).
Virtual Hard Disk
A vhd file will simulate a physical hard disk. It can contain a full operating system on a virtual machine, or it can be used to store files like any other physical hard disk.
Virtual Switch
A virtual switch simulates a physical network adapter. The Hyper-V virtual machine cannot connect directly and use the network adapter on your server, so it needs a virtual 'switch' in the middle to switch. The virtual machine views and processes the virtual switch as the network adapter and uses it to communicate with the physical server's network adapter, then forwards all communications to the network.
Part 1: Create virtual machines with Hyper-V on Windows 8
1. Enable Hyper-V
The first task you need to do is check whether the hardware is compatible with the program. Computer CPU needs to support SLAT.
The best tool to check if AMD or Intel CPUs support SLAT is not CoreInfo.

The next step is to enable Hyper-V on Windows 8. By default this feature is disabled.

After activating Hyper-V, launch Hyper-V Virtual Machine by, from the Metro Start screen, check Hyper-V and click on the Hyper-V Manager icon.

For easier access, show the administration tools on the Metro Start screen to access Hyper-V icons. Select Hyper-V Manager.

2. Create a new virtual machine
The Hyper-V Manager program is opened on the desktop.

First, create a virtual switch that acts as a virtual Ethernet port using the host computer's network card. In the Actions pane on the left, click Virtual Switch Manager.

Now, set the switch type to External to use the NIC network card. Then, click Create Virtual Switch .

Next, name the virtual machine according to the user's choice and then choose the default connection type to the network card installed on the computer.

Select the name of the host computer (the computer is running Hyper-V). Then under the Actions pane, click New >> Virtual Machine .

The virtual machine installation window is launched, on the screen that appears Before you Begin first. If you do not want to see this interface during the creation of the following virtual machine, check Do not show this page again then click Next .

Next, in the Specify Name and Location section, name and choose the location to store the virtual machine.
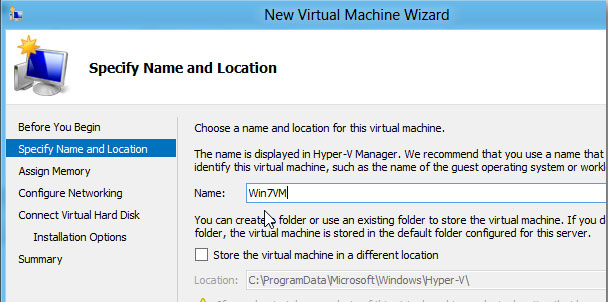
In Assign Memory section, select the amount of RAM for the virtual machine. Hyper-V only allows users to use a specified amount of RAM. If set higher than this value, an error message will appear.

At the Configure Networking section, select the virtual switch name previously created from the Dropdown Menu.

Next, we have to create a virtual hard drive and select the capacity for this virtual hard drive in the Connect Virtual Hard Disk section. Here we are creating a virtual drive with 40GB capacity. You can also use a previously created virtual drive or skip this step.

Now, select the installation method. Use the drive from the server or an ISO image file to install. Here, the article uses an ISO file stored in the local drive to give the fastest results.

A summary screen appears for users to review the parameters, then click Finish .
Now it's time to install the OS for the virtual machine. At this point, the created virtual machine is in off state. Right-click on State , select Connect .

Virtual machine will be turned on. Click the blue Start button at the top of the window to launch the virtual machine.

The virtual machine boots without any Windows operating system installed. Put any OS the user wants into the device. Here we use Windows 7.

Now, we will proceed to install Windows 7 for the virtual machine. The process is exactly the same as the actual installation process.
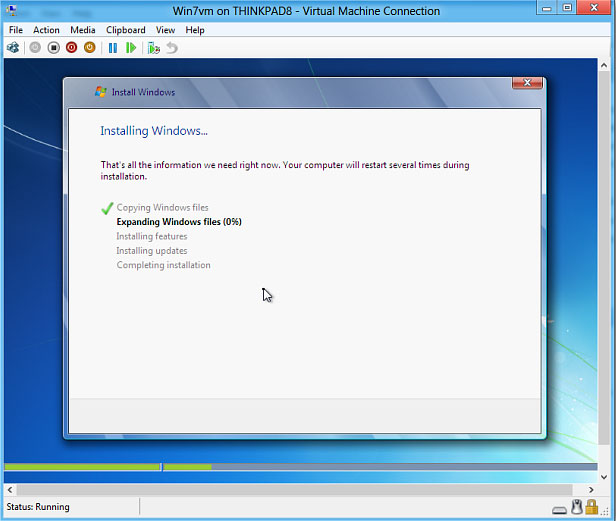
After the installation is complete, you will have a new virtual machine on your Windows 8 real machine.
Part 2: Create virtual machines with Hyper-V on Windows 10
1. Enable Hyper-V on Windows 10
Although Hyper-V is integrated into Windows 10, you must enable Hyper-V to be able to use it. To do this, first enter "Turn Windows features on or off" into the Search box on the Start Menu and press Enter to open the Turn Windows features window on or off. Alternatively, open the Run command window, then enter 'optionalfeatures.exe' there and press Enter.

At this time, the Windows Features window appears. Where you type the check box select Hyper-V and click OK.

Windows will apply the change and will ask you to restart the system to complete the process. So you should save all activities and then click the Restart Now button .

2. Create a Virtual Machine on Hyper-V
After the system has finished booting, Hyper-V will automatically be activated. To create a virtual machine, on the Search Start Menu box, enter Hyper-V there and press Enter. If you cannot find the Start Menu, you can search Hyper-V on the Control Panel => Administrative Tools folder .
The next step you need to do is to create a Virtual Network Switch so that the virtual machine you create can access the Internet. To do this, click on the Virtual Network Switch option under Actions .

Here you select the External option in the right pane and click the Create Virtual Switch button.

Name your Virtual Switch and select the External network connection type and select the network card from the Dropdown Menu. Select 'Allow management operating system to share this network adapter' and click OK to save the changes.

On the screen you will see a warning window. Just click Yes to continue.

After completing the steps, you have created a virtual machine. To open the virtual machine, right-click your computer name under the Hyper-V manager section and select New => Virtual Machine .

The New Virtual Machine Wizard window will appear on the screen, click Next to continue.

Here set a name for your virtual machine and then click Next . If you want to save the virtual machine in another location, you select "Store the virtual machine in a different location".

If the guest operating system you want to install is 64-bit, select Generation 2 . If you want to install another guest operating system version, select Generation 1 and then click Next to continue.

On the next window, enter the amount of memory you want to provide to the guest operating system.

Next, select the Virtual Network Switch you created earlier from the Dropdown Menu. If you do not select any network connection, you can still configure it after creating the virtual machine.

Select the default options and click Next. If you want, you can change the drive size.

Check the "Install an operating system from a bootable image file" button and select ISO using the Browse button. In the example below, install the Windows 10 operating system.

Finally click Finish to complete the process.

On the main screen, right-click the virtual machine you created and select Connect.

You should now see the virtual machine interface on the screen. Here, click the Power button icon to open the virtual machine.

Follow the on-screen instructions to install the guest operating system.
Part 3: Create an old Windows virtual machine (Windows Vista or earlier)
Here's how to install the old Windows operating system into a new virtual machine.
1. Click New> Virtual Machine in the right pane (Action pane).

2. Click Next.

3. Name your virtual machine at will, click Next (if you want to save the virtual machine outside the default location, select Store the virtual machine in a different location ).

4. Select generation for virtual machine. Generation 2 (GPT / UEFI) can only be used for Windows 8 64 bit or corresponding to Windows Server 2012, or for later guest operating systems. For all other guest systems use generation 1 (MBR / BIOS). Click Next.

5. Assign RAM to the virtual machine, select the Use Dynamic Memory option for this virtual machine , then click Next :
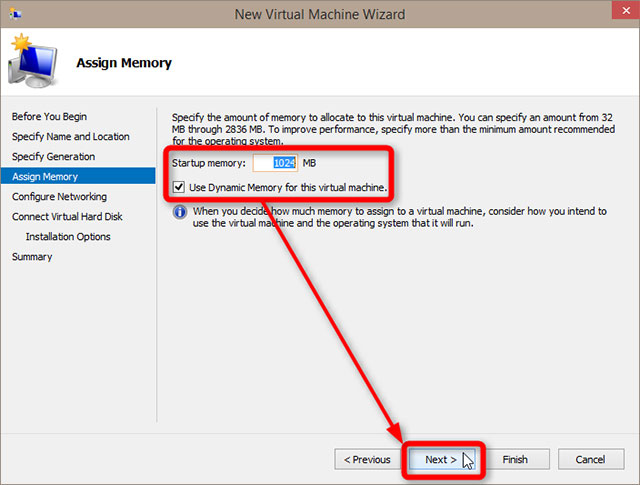
RAM is assigned to a virtual machine that is retrieved from the main RAM on your server; If you assign 1 GB of RAM to the virtual machine, when it runs, your server has 1GB of RAM missing. Ideally, you should adhere to the following values if your server has only 4GB of RAM or less:
- 2GB RAM server: Only 512MB RAM should be assigned to the virtual machine.
- RAM server from 2 to 4 GB: Only 1GB of RAM should be assigned to the virtual machine.
Dynamic memory allows Hyper-V to be flexible, using only the amount of RAM needed at any given time. In Windows virtual machines, Hyper-V uses the amount of RAM you have assigned to it when booting the virtual machine, but then, when not needed, it releases a small amount back to the server and receives more when it is need.
6. Select Not Connected . Click Next to continue.

7. Select the capacity for the virtual hard disk. For Windows clients, 20 GB is sufficient if you only want to test the operating system and will not install any applications, but the more space you provide for the virtual hard disk, the more you can install. application and store more files on it. Click Next to continue.

Note that by default, Hyper-V will use a hard disk dynamically expanding (dynamically expanding vhd). Even if you create a 500 GB virtual hard disk for your virtual machine, if only 25 GB is used after you have installed an operating system and some applications, the vhd file size on the storage disk of You are only 25 GB. In this case, 500 GB just means that the virtual hard disk has your permission to use more GB if it needs more storage space. If you plan on doing some heavy work and installing multiple programs on your virtual machine, set it up to a virtual hard disk with a larger capacity.
8. Select the installation media for your virtual machine. If you install it from a CD or DVD on the server's CD / DVD drive, select the physical CD / DVD drive and from the drop-down list, select the correct drive. In this example, an ISO file containing the Windows 7 Ultimate installation files has been selected for use. Click Next to continue.

Note that the 2nd generation virtual machines can only be installed from an ISO image, so if you choose the 2nd generation in step 4, the option to use the DVD drive will not be available.
9. Please review your virtual machine installation (highlighted in yellow), if it is okay, click Finish to proceed to create the virtual machine.

10. Right-click your virtual machine in the Hyper-V Manager middle pane, select Settings .
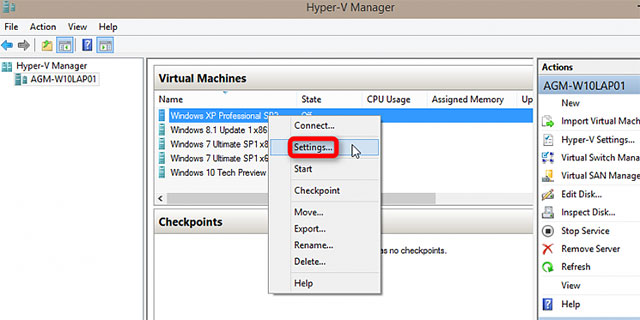
11. Remove NIC
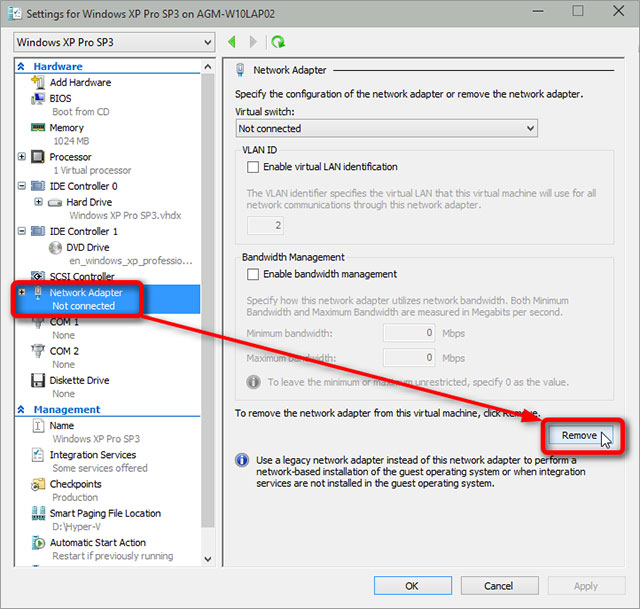
12. Click on Add hardware option, then select Legacy Network Adapter, click Add .
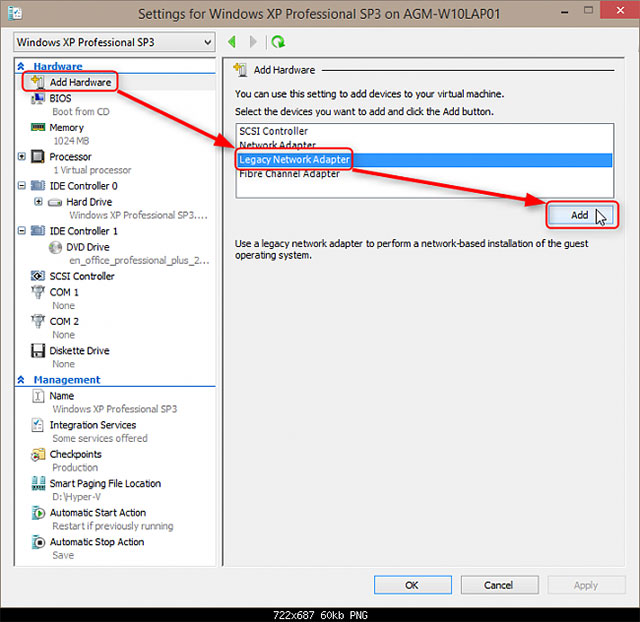
13. Connect the adapter with the existing removable switch, click OK .

14. Now, your virtual machine has been created. In the right pane, click Connect (# 1) and wait until the virtual machine window opens, then click Start (# 2) to start the virtual machine.

Refer to some of the following articles:
- Here's how to create a Virtual Hard Disk on Windows 10
- Summary of some ways to fix Windows 10 crash, BSOD error and restart error
- Summary of several ways to start Windows 10 in Safe Mode
Good luck !
You should read it
- How to export Hyper-V virtual machines in Windows 10
- How to import Hyper-V virtual machines in Windows 10
- Instructions for installing Hyper-V
- How to create a virtual machine repository for Hyper-V Quick Create
- Create private cloud with Hyper-V (Part 3)
- How to create a virtual machine in Windows Server 2012
- Instructions for using Hyper-V on Windows 8 (Part 1)
- How to check if your computer is running Windows 10 Hyper-V?
May be interested
- How to create a virtual machine in Windows Server 2012
 in this article, we will look at how to create a virtual machine. first, you need to open the hyper-v manager and then follow the steps below.
in this article, we will look at how to create a virtual machine. first, you need to open the hyper-v manager and then follow the steps below. - Create private cloud with Hyper-V (Part 4)
 the previous article showed users how to create executable image files and assign image files to windows deployment services. although the image file that we created can start immediately, it is not ready for use yet. because we are creating a private cloud with the ultimate goal of being able to create machines
the previous article showed users how to create executable image files and assign image files to windows deployment services. although the image file that we created can start immediately, it is not ready for use yet. because we are creating a private cloud with the ultimate goal of being able to create machines - Monitor Hyper-V with the command line (Part 1): Install the monitoring library
 one of the obvious shortcomings of hyper-v is the ability to monitor virtual machines from windows powershell. although microsoft intends to provide this capability on windows server 8, users can fully monitor virtual machines from the command line interface at this time. the article will guide you to do this
one of the obvious shortcomings of hyper-v is the ability to monitor virtual machines from windows powershell. although microsoft intends to provide this capability on windows server 8, users can fully monitor virtual machines from the command line interface at this time. the article will guide you to do this - How to install Hyper-V in Windows Server 2012
 virtualization is one of the most important technological features. microsoft has invested in developing this feature and called it hyper-v.
virtualization is one of the most important technological features. microsoft has invested in developing this feature and called it hyper-v. - Create private cloud with Hyper-V (Part 5)
 the series has focused primarily on creating executable image files that can be used to create new virtual machines on it. however, these executable files won't work unless we have a private cloud infrastructure that allows legitimate users to create new virtual machines on demand. today's lesson will guide users to build
the series has focused primarily on creating executable image files that can be used to create new virtual machines on it. however, these executable files won't work unless we have a private cloud infrastructure that allows legitimate users to create new virtual machines on demand. today's lesson will guide users to build - Monitor Hyper-V with the command line (Part 4)
 among the hardware resources that are usually assigned to virtual machines, perhaps the memory is most fixed. this tutorial will show you how to manage virtual machine memory through windows powershell.
among the hardware resources that are usually assigned to virtual machines, perhaps the memory is most fixed. this tutorial will show you how to manage virtual machine memory through windows powershell. - Monitor Hyper-V with the command line (Part 2): Basic monitoring commands
 in this article, we will learn how to access the virtual machine list and see general information about virtual machines with simple powershell statements. we will also look at stop commands and start virtual machines from the command window.
in this article, we will learn how to access the virtual machine list and see general information about virtual machines with simple powershell statements. we will also look at stop commands and start virtual machines from the command window. - How to create and use Hyper-V checkpoints in Windows 10
 checkpoint is a powerful feature of hyper-v, making it easy to undo all changes on a virtual machine.
checkpoint is a powerful feature of hyper-v, making it easy to undo all changes on a virtual machine. - How to create Hyper-V virtual machine with Macrium Reflect System Image
 macrium viboot (virtual image boot) allows you to use the system image of the computer as a hyper-v virtual machine.
macrium viboot (virtual image boot) allows you to use the system image of the computer as a hyper-v virtual machine. - How to fix the problem of not being able to start Windows 11 after enabling Hyper-VOR
 hyper-v is microsoft's out-of-the-box solution for running virtual machines. while it may not have as many features as other hypervisors, it still gets the job done.
hyper-v is microsoft's out-of-the-box solution for running virtual machines. while it may not have as many features as other hypervisors, it still gets the job done.










 Instructions for reinstalling Windows 8.1 on the Surface Pro tablet
Instructions for reinstalling Windows 8.1 on the Surface Pro tablet How to add Control Panel to Power User Menu (Windows + X) on Windows 10
How to add Control Panel to Power User Menu (Windows + X) on Windows 10 Fix the Unmountable Boot Volume error on Windows 10
Fix the Unmountable Boot Volume error on Windows 10 Do you want to see the details of how much apps use the battery on Windows 10?
Do you want to see the details of how much apps use the battery on Windows 10? Privacy control on Windows 10 computers with the following 5 tips
Privacy control on Windows 10 computers with the following 5 tips Correct the 'The default gateway is not available' error on Windows 10
Correct the 'The default gateway is not available' error on Windows 10