Instructions for using Hyper-V on Windows 8 (Part 1)
TipsMake.com - One of the new features on Windows that is most noticeable is the Hyper-V virtualization program to meet users' need to create Windows virtual machines. The article will guide readers to activate and use the program on Windows 8.
First of all, the user's computer must support Hyper-V. This means that users need a 64 bit system with compatible hardware and BIOS for virtualization. In addition, we will need at least 4GB of RAM (or as much RAM as possible) if you want to run multiple virtual machines simultaneously. Fortunately, if you want to test a Server operating system, Windows 8 provides a Server Core feature that allows memory savings. In addition, Windows Server 2012 adds support for Hyper-V because users can install and configure the operating system with a GUI but can then remove this GUI and only keep the Server Core system.
Next, we need to configure Windows 8 to allow running Hyper-V. The program is not installed by default when installing Windows 8. Instead, users will need to activate a feature in Windows. First, open the Control Panel and click Programs . Finally, select Turn Windows features on or off .
A dialog box appears along with the available features of Windows. Scroll down to Hyper-V and check the items you want to install.
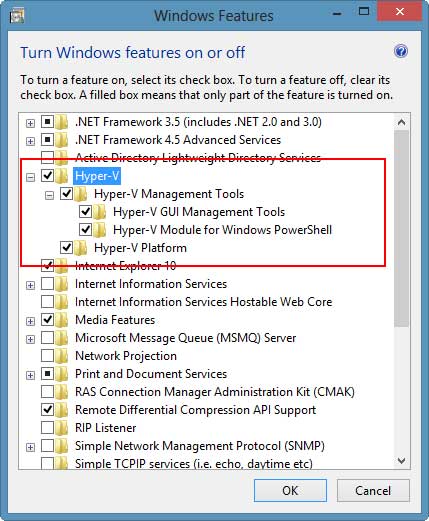
Add or remove other features if needed. Then click OK . The Hyper-V feature will require a reboot.

If you have a version that supports PowerShell, users will see a new module.

After restarting the computer, open Hyper-V Manager .


As you can see in the picture, there are no virtual machines created or configured. Click Hyper-V Settings to check the default configuration.

The basic settings that users often change are the default location for VHDs and virtual machines. We can create disks and virtual machines in multiple locations or simply keep as default. One more thing we might want to consider is to choose a path if we do a backup. After changing, click Apply or OK .
In the next lesson, we will explore some additional configurations and create a virtual machine.
You should read it
- Install Hyper-V Virtualization on Windows Server 2008 R2
- How to check if your computer is running Windows 10 Hyper-V?
- Install and configure Hyper-V Tools for remote management
- How to create a virtual machine in Windows Server 2012
- Create virtual machines with Hyper-V on Windows 8 and Windows 10
- How to rename Hyper-V virtual machines using PowerShell and Hyper-V Manager
- Create virtual machines in Hyper-V on Windows Server 2008
- Enable Hyper-V Manager mode in Windows 8
May be interested
- How to turn off Hyper-V on Windows 10, disable Hyper-V
 hyper-v is a useful feature, but if you don't use it you can disable it to avoid security risks.
hyper-v is a useful feature, but if you don't use it you can disable it to avoid security risks. - Instructions for using Hyper-V to run Linux Distro on Windows 10
 each operating system on the computer will create an available environment for users to view, edit and run files. however, very few people are interested in using two or more operating systems on a single computer. if you want to try a new linux distribution counter, you can use hyper-v virtualization technology under the wire without formatting the hard drive or booting the dual system.
each operating system on the computer will create an available environment for users to view, edit and run files. however, very few people are interested in using two or more operating systems on a single computer. if you want to try a new linux distribution counter, you can use hyper-v virtualization technology under the wire without formatting the hard drive or booting the dual system. - Virtual network for Hyper-V - Part 1
 in this series, i will show you how to connect virtual networks in a hyper-v environment and how to configure virtual networks to help you achieve your connectivity goals.
in this series, i will show you how to connect virtual networks in a hyper-v environment and how to configure virtual networks to help you achieve your connectivity goals. - Monitor Hyper-V with the command line (Part 1): Install the monitoring library
 one of the obvious shortcomings of hyper-v is the ability to monitor virtual machines from windows powershell. although microsoft intends to provide this capability on windows server 8, users can fully monitor virtual machines from the command line interface at this time. the article will guide you to do this
one of the obvious shortcomings of hyper-v is the ability to monitor virtual machines from windows powershell. although microsoft intends to provide this capability on windows server 8, users can fully monitor virtual machines from the command line interface at this time. the article will guide you to do this - Enable Hyper-V Manager mode in Windows 8
 as we know, the 'birth' of windows 8 has led to a lot of changes in how people manage and work. technically, windows 8 has built-in functionality to manage microsoft virtualization and hypervisor for experienced users, so they won't need to switch to windows 8 server to use hyper-v. client
as we know, the 'birth' of windows 8 has led to a lot of changes in how people manage and work. technically, windows 8 has built-in functionality to manage microsoft virtualization and hypervisor for experienced users, so they won't need to switch to windows 8 server to use hyper-v. client - How to import Hyper-V virtual machines in Windows 10
 you can use hyper-v export and import functions to quickly copy virtual machines. virtual machines can then be used to back up data, or it could be a way to move a virtual machine between hyper-v servers.
you can use hyper-v export and import functions to quickly copy virtual machines. virtual machines can then be used to back up data, or it could be a way to move a virtual machine between hyper-v servers. - How to export Hyper-V virtual machines in Windows 10
 you can use hyper-v export and import functions to quickly copy virtual machines. virtual machines that are accessed can be used for backup or as a way to migrate a virtual machine between hyper-v servers.
you can use hyper-v export and import functions to quickly copy virtual machines. virtual machines that are accessed can be used for backup or as a way to migrate a virtual machine between hyper-v servers. - How to fix the problem of not being able to start Windows 11 after enabling Hyper-VOR
 hyper-v is microsoft's out-of-the-box solution for running virtual machines. while it may not have as many features as other hypervisors, it still gets the job done.
hyper-v is microsoft's out-of-the-box solution for running virtual machines. while it may not have as many features as other hypervisors, it still gets the job done. - Install Hyper-V Virtualization on Windows Server 2008 R2
 in the following article, we will introduce and guide you a few basic steps to install and deploy the technology platform that supports virtualization of hyper-v on windows server 2008 r2.
in the following article, we will introduce and guide you a few basic steps to install and deploy the technology platform that supports virtualization of hyper-v on windows server 2008 r2. - How to install Hyper Terminal in Ubuntu 20.04
 hyper is an open source application supported on all three major platforms: windows, linux, and macos. in this tutorial, tipsmake.com will explain how to install hyper terminal in ubuntu system.
hyper is an open source application supported on all three major platforms: windows, linux, and macos. in this tutorial, tipsmake.com will explain how to install hyper terminal in ubuntu system.










 Instructions for changing settings in Wi-Fi Router
Instructions for changing settings in Wi-Fi Router Where does the data on 'cloud' really save?
Where does the data on 'cloud' really save? Ignore the Metro interface when starting Windows 8
Ignore the Metro interface when starting Windows 8 Things to know about IPv6 protocol
Things to know about IPv6 protocol 6 new features in Firefox 13 you should know
6 new features in Firefox 13 you should know Fun keyboard shortcuts for iPad keyboards
Fun keyboard shortcuts for iPad keyboards