How to rename Hyper-V virtual machines using PowerShell and Hyper-V Manager
Sometimes when you create a Hyper-V virtual machine, you must give it a name and sometimes the naming is incorrect or simply you no longer want to use that name. This article will provide three methods to rename a Hyper-V virtual machine to your liking.
Change the Hyper-V virtual machine name using the F2 key
The easiest and fastest way to rename Hyper-V virtual machines is to simply use the F2 function key on the keyboard in the Hyper-V Manager.
To do this, launch the Hyper-V Manager by entering Hyper-V into the Start search field and then selecting Hyper-V Manager when it appears as shown below.

When Hyper-V Manager is opened, just left-click on the virtual machine you want to rename to select. Then press F2 key on the keyboard and the virtual machine name will become an editable field as shown below.

Now type the new name you want to use for the virtual machine and when done, press Enter on the keyboard. The virtual machine will now use the new name.

Rename a Hyper-V virtual machine using the Hyper-V Manager Context Menu
To rename a Hyper-V virtual machine using Hyper-V Manager, follow these steps:
1. Launch Hyper-V Manager by typing Hyper-V in the Start search field and then selecting Hyper-V Manager when it appears as shown below.

2. When the Hyper-V manager opens, find the virtual machine you want to rename and right-click it so that the virtual machine's context menu appears. As you can see in the picture below, there is an option called Rename . If this is the virtual machine you want to rename, click Rename .

3. The virtual machine name will now become a field you can edit. Just delete the current name and enter the new name you want to use.

4. When done, press Enter and the virtual machine will use the new name

You can now close the Hyper-V Manager.
Change the Hyper-V virtual machine name using Powershell
For those who want to rename Hyper-V virtual machines via the command line or through a script, you can use the PowerShell Rename-VM command to rename the virtual machine. To rename the virtual machine using PowerShell, follow these steps:
1. Start PowerShell with administrative rights by clicking the Start button and then selecting Windows PowerShell (Admin) as shown below.
2. When PowerShell opens, you can get the list of installed virtual machines by typing Get-VM and pressing the Enter key on the keyboard. The Get-VM command will give a virtual machine and their names.

3. To rename a virtual machine, you need to use the Rename-VM command. This command takes two arguments, the name of the virtual machine to rename and then the new name you want to change. It is important to note that when using names containing spaces, you need to put quotation marks around the name. For example, we will rename the Ubuntu virtual machine to Ubuntu Renamed. To do this, enter the following command and press Enter on the keyboard:
Rename-VM Ubuntu "Ubuntu Renamed"

4. When PowerShell renames a virtual machine, it will not display any results. To see if the VM has been renamed, you can issue the Get-VM command.
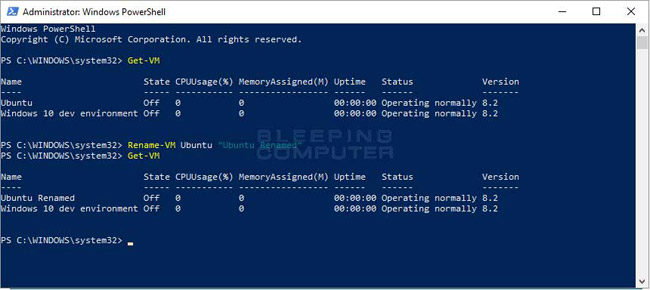
5. As you can see the virtual machine has been renamed from Ubuntu to Ubuntu Renamed. Now you can type Exit and press Enter to exit PowerShell.
See more:
- Create virtual machines in Hyper-V on Windows Server 2008
- Create and configure virtual machines in Hyper-V
- Create your own cloud using Hyper-V
You should read it
- Create virtual machines with Hyper-V on Windows 8 and Windows 10
- How to check if your computer is running Windows 10 Hyper-V?
- Create virtual machines in Hyper-V on Windows Server 2008
- Instructions for installing Hyper-V
- Monitor Hyper-V with the command line (Part 1): Install the monitoring library
- Instructions for using Hyper-V on Windows 8 (Part 1)
- Monitor Hyper-V with the command line (Part 2): Basic monitoring commands
- Use the Virtual Machine Manager to quickly deploy Hyper-V
May be interested
- Configure Hyper-V security using Authorization Manager - Part 2
 in this article, i will show you how to secure virtual machines when running on hyper-v.
in this article, i will show you how to secure virtual machines when running on hyper-v. - Instructions for using Hyper-V on Windows 8 (Part 1)
 one of the new features on windows that is most noticeable is the hyper-v virtualization program to meet users' need to create windows virtual machines. the article will guide readers to activate and use the program on windows 8.
one of the new features on windows that is most noticeable is the hyper-v virtualization program to meet users' need to create windows virtual machines. the article will guide readers to activate and use the program on windows 8. - How to check if your computer is running Windows 10 Hyper-V?
 on windows 10, windows 8.1 and windows 8 have added client hyper-v so you can run the guest operating system on the virtual machine. hyper-v is microsoft's hypervisor on windows. it was originally developed for windows server 2008 and then supported by the windows client operating system.
on windows 10, windows 8.1 and windows 8 have added client hyper-v so you can run the guest operating system on the virtual machine. hyper-v is microsoft's hypervisor on windows. it was originally developed for windows server 2008 and then supported by the windows client operating system. - Use Quick Migration to move virtual machines between Hyper-V hosts
 with quick migration, users can easily move an active virtual machine from a real host system through another system with a minimum downtime, while ensuring performance and performance. necessary stability. by using windows server hyper-v or windows server 2008 with hyper-v, along with quick migration, the manager can fully take the initiative.
with quick migration, users can easily move an active virtual machine from a real host system through another system with a minimum downtime, while ensuring performance and performance. necessary stability. by using windows server hyper-v or windows server 2008 with hyper-v, along with quick migration, the manager can fully take the initiative. - How to create a virtual machine in Windows Server 2012
 in this article, we will look at how to create a virtual machine. first, you need to open the hyper-v manager and then follow the steps below.
in this article, we will look at how to create a virtual machine. first, you need to open the hyper-v manager and then follow the steps below. - Create private cloud with Hyper-V (Part 3)
 in the previous lesson, we created the hyper-v task sequence. now is the time to make this task sequence change so that we can use them to create hyper-v servers that manage virtual machines in the private cloud.
in the previous lesson, we created the hyper-v task sequence. now is the time to make this task sequence change so that we can use them to create hyper-v servers that manage virtual machines in the private cloud. - Create private cloud with Hyper-V (Part 5)
 the series has focused primarily on creating executable image files that can be used to create new virtual machines on it. however, these executable files won't work unless we have a private cloud infrastructure that allows legitimate users to create new virtual machines on demand. today's lesson will guide users to build
the series has focused primarily on creating executable image files that can be used to create new virtual machines on it. however, these executable files won't work unless we have a private cloud infrastructure that allows legitimate users to create new virtual machines on demand. today's lesson will guide users to build - How to enable and use Hyper-V on Windows 10
 windows 10 is equipped with hyper-v to help users create virtual machines directly without using third-party software. let's see how to activate and use hyper-v on windows 10 through the simple steps below.
windows 10 is equipped with hyper-v to help users create virtual machines directly without using third-party software. let's see how to activate and use hyper-v on windows 10 through the simple steps below. - How to create a virtual machine repository for Hyper-V Quick Create
 quick create is a feature in hyper-v that allows users to set up new virtual machines with just a few mouse clicks.
quick create is a feature in hyper-v that allows users to set up new virtual machines with just a few mouse clicks. - How to install Hyper-V in Windows Server 2012
 virtualization is one of the most important technological features. microsoft has invested in developing this feature and called it hyper-v.
virtualization is one of the most important technological features. microsoft has invested in developing this feature and called it hyper-v.










 How to make transparent Taskbar on Windows 10 using TranslucentTB
How to make transparent Taskbar on Windows 10 using TranslucentTB How to change the download folder Windows Update in Windows 10
How to change the download folder Windows Update in Windows 10 Instructions for converting headphones and speakers on Windows 10
Instructions for converting headphones and speakers on Windows 10 How to install Gadget for Windows 10
How to install Gadget for Windows 10 How to fix a blank screen error after updating Windows 10 April 2018 Update
How to fix a blank screen error after updating Windows 10 April 2018 Update How to choose GPU for each application on Windows 10
How to choose GPU for each application on Windows 10