How to Change the Windows Taskbar Position
Method 1 of 3:
Windows 8 & 10
-
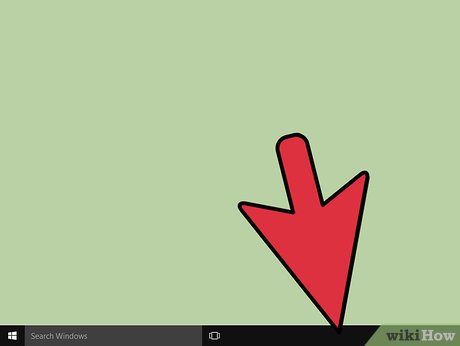 Right-click a blank section of the taskbar. A menu with tools to customize the desktop will open.
Right-click a blank section of the taskbar. A menu with tools to customize the desktop will open. -
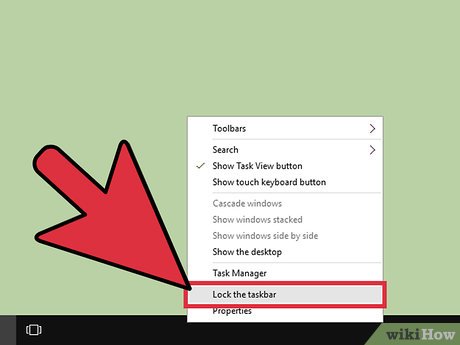 Verify the taskbar is unlocked. Towards the bottom of the menu you will see an option to "Lock the taskbar". Make sure this option is unchecked before proceeding to the next step. [1]
Verify the taskbar is unlocked. Towards the bottom of the menu you will see an option to "Lock the taskbar". Make sure this option is unchecked before proceeding to the next step. [1] - Click "Properties" at the bottom of the menu. The "Taskbar and Start Menu Properties" window will open.
- Click the "Taskbar location on screen" box. Choose "Left", "Right", or "Top" in the drop down menu to reposition the taskbar.
- Click "Apply". Click "Ok" next to close the window. The taskbar is now in the chosen location on your screen.
- Reset the taskbar to its original position. Right-click the taskbar, go back into "Properties" in the menu, then select "Bottom" in the "Taskbar location on screen" drop down menu. Click "Ok" to close.
Method 2 of 3:
Windows 7
- Left-click a blank section of the taskbar. [2]
- Hold the left mouse button and drag the taskbar to it's new location. You can hold and drag to the top, left, or right of the screen.
- Release the mouse button. The taskbar is now in the chosen location on your screen.
- Reset the taskbar to its original position. Left-click a blank section of the taskbar, then drag to the bottom of the screen and release the mouse.
Method 3 of 3:
Customize The Taskbar
- Change the color of the taskbar. Click the "Start" button on the taskbar. [3]
- Type "taskbar" in the "Search the web and Windows" box. Select "Apply color to Start, taskbar, and Action Center" in the menu.
- Choose a color. Highlight the color of choice by clicking one of the colored squares.
- Apply to taskbar. Turn on "Show color on Start, taskbar, action center, and title bar" setting. Turn off "Make Start, taskbar, and action center transparent". Close the settings window.
- Add or remove taskbar features. Right-click the taskbar, select "Properties" from the menu.
- Turn taskbar features on or off. On the "Taskbar" tab you can choose to lock the taskbar, auto-hide the taskbar, use small taskbar buttons, or combine task bar buttons.
- Select toolbars to add to the taskbar. On the "Toolbars" tab you can add a web address toolbar, links, battery, or a desktop toolbar to the taskbar. Click "Apply" to save changes, and "Ok" to close.
Update 04 March 2020
You should read it
- How to Customize Windows 10
- How to Hide the Windows Taskbar
- How to Permanently Pin a Program to the Windows 7 Taskbar
- How to Lock the Windows 7 Taskbar
- How to customize the Taskbar in Windows 7, change the location, hide the Taskbar
- How to add Screen Snip to Windows 10 right-click menu
- How to Delete Your Usage History Tracks in Windows
- How to Move Windows 11 Start Menu to the Left
- 20 best tips for the Start menu and Taskbar in Windows 7
- Do you know what is the optimal location of the Windows Taskbar?
- How to Customize the Size of the Windows 7 Taskbar Icons
- How to fix the loss of the New menu in the right-click menu
