How to Delete Your Usage History Tracks in Windows
Part 1 of 7:
Deleting App Usage History
-
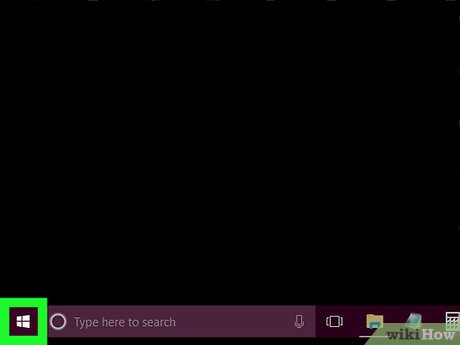 Right-click the taskbar. The taskbar is the bar at the bottom of the screen. Doing so invokes a pop-up menu.
Right-click the taskbar. The taskbar is the bar at the bottom of the screen. Doing so invokes a pop-up menu. -
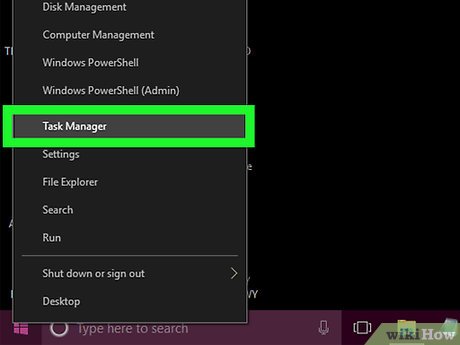 Click Task Manager. It's near the bottom of the pop-up menu.
Click Task Manager. It's near the bottom of the pop-up menu.- Alternatively, press Ctrl+⇧ Shift+Esc.
-
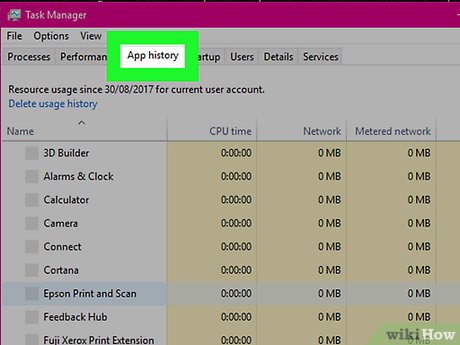 Click App history. This tab is at the top of the Task Manager window.
Click App history. This tab is at the top of the Task Manager window. -
 Click Delete usage history. It's a link near the top of the window. Doing so will reset the usage clock for each app on your computer to zero.
Click Delete usage history. It's a link near the top of the window. Doing so will reset the usage clock for each app on your computer to zero.
Part 2 of 7:
Clearing File Explorer History
-
 Open File Explorer. Click the File Explorer app icon, which resembles a folder, in the taskbar at the bottom of the screen.
Open File Explorer. Click the File Explorer app icon, which resembles a folder, in the taskbar at the bottom of the screen.
- You can also click Start , type in file explorer, and click File Explorer at the top of the Start window.

- You can also click Start
-
 Click View. This tab is in the top-left section of the File Explorer window. You should see a toolbar appear at the top of File Explorer.
Click View. This tab is in the top-left section of the File Explorer window. You should see a toolbar appear at the top of File Explorer. -
 Click Options. It's a box-shaped icon in the upper-right side of the File Explorer window. Doing so opens the Folder Options window.
Click Options. It's a box-shaped icon in the upper-right side of the File Explorer window. Doing so opens the Folder Options window.- If clicking Options prompts a drop-down menu, click Change folder and search options in the drop-down menu before you proceed.
-
 Click the General tab. You'll see this option in the upper-left corner of the Folder Options window.
Click the General tab. You'll see this option in the upper-left corner of the Folder Options window. -
 Click Clear. It's in the "Privacy" section toward the bottom of the window. Doing so will remove your recent searches from the File Explorer.
Click Clear. It's in the "Privacy" section toward the bottom of the window. Doing so will remove your recent searches from the File Explorer.- If you pinned any folders or files to the File Explorer, they won't be cleared. You can remove a pinned folder or file by right-clicking it and then clicking Unpin from Quick access.
-
 Consider hiding your future search history. To do so, uncheck both the "Show recently used files in Quick Access" and "Show recently used folders in Quick Access" boxes in the "Privacy" section. Doing so will prevent future searches from appearing in the File Explorer.
Consider hiding your future search history. To do so, uncheck both the "Show recently used files in Quick Access" and "Show recently used folders in Quick Access" boxes in the "Privacy" section. Doing so will prevent future searches from appearing in the File Explorer. -
 Click OK. It's at the bottom of the Folder Options window. Your File Explorer history should now be clear.
Click OK. It's at the bottom of the Folder Options window. Your File Explorer history should now be clear.
Part 3 of 7:
Clearing Start Search History
-
 Click Cortana's Search box. It's on the left side of the taskbar, just right of the Windows logo. The Cortana window will pop up.
Click Cortana's Search box. It's on the left side of the taskbar, just right of the Windows logo. The Cortana window will pop up.- If you don't see this option, right-click the taskbar, select Cortana, and click Show search box before you proceed.
-
 Click. It's on the left side of the Cortana window. Doing so will open Cortana's settings in the window.
Click. It's on the left side of the Cortana window. Doing so will open Cortana's settings in the window.
-
 Click the Permissions & History tab. You'll find this option on the left side of the window.
Click the Permissions & History tab. You'll find this option on the left side of the window. -
 Click Clear my device history. It's in the middle of the window. Doing so clears your computer's Cortana search history.
Click Clear my device history. It's in the middle of the window. Doing so clears your computer's Cortana search history. -
 Click Search history settings. This link is below the "My search history" heading. Clicking this link opens a Bing page with all of your searches listed in chronological order.
Click Search history settings. This link is below the "My search history" heading. Clicking this link opens a Bing page with all of your searches listed in chronological order.- You must be connected to the Internet in order to view this page.
-
 Click View and delete search history. It's a teal button near the top of the Bing page.
Click View and delete search history. It's a teal button near the top of the Bing page. -
 Click Clear activity. This link is on the far-right side of the page.
Click Clear activity. This link is on the far-right side of the page.- You may first have to sign into your Microsoft account by clicking Sign in in the top-right corner of the page and then entering your email address and password. If so, click the Activity history tab near the top of the window before you proceed.
-
 Click Clear when prompted. Doing so will remove any web results from your Start search history.
Click Clear when prompted. Doing so will remove any web results from your Start search history.
Part 4 of 7:
Clearing Internet History on Chrome
-
 OpenGoogle Chrome. Click or double-click the Chrome app icon, which resembles a red, green, yellow, and blue sphere.
OpenGoogle Chrome. Click or double-click the Chrome app icon, which resembles a red, green, yellow, and blue sphere.
-
 Click ⋮. This icon is in the top-right corner of the Chrome window. Clicking it will prompt a drop-down menu.
Click ⋮. This icon is in the top-right corner of the Chrome window. Clicking it will prompt a drop-down menu. -
 Select More tools. It's near the bottom of the drop-down menu. Selecting it opens a pop-out menu.
Select More tools. It's near the bottom of the drop-down menu. Selecting it opens a pop-out menu. -
 Click Clear browsing data…. It's near the top of the pop-out menu. Your browsing history page will open.
Click Clear browsing data…. It's near the top of the pop-out menu. Your browsing history page will open. -
 Select a time range to clear. Click the "Time range" drop-down box at the top of the menu, then click a time (e.g., Last hour for which you want to delete your browsing history.
Select a time range to clear. Click the "Time range" drop-down box at the top of the menu, then click a time (e.g., Last hour for which you want to delete your browsing history.- Selecting the beginning of time will delete all the recorded browsing history.
-
 Make sure "Browsing history" and "Download history" are checked. Both of these categories make up your browsing history.
Make sure "Browsing history" and "Download history" are checked. Both of these categories make up your browsing history. -
 Click CLEAR DATA. This is a blue button at the bottom of the window. Clicking it will promptly clear your browsing and download history.
Click CLEAR DATA. This is a blue button at the bottom of the window. Clicking it will promptly clear your browsing and download history.
Part 5 of 7:
Clearing Internet History on Firefox
-
 Open Firefox. Click or double-click the Firefox app, which resembles a blue globe with an orange fox wrapped around it.
Open Firefox. Click or double-click the Firefox app, which resembles a blue globe with an orange fox wrapped around it. -
 Click ☰. It's in the top-right corner of the page. A drop-down menu will appear.
Click ☰. It's in the top-right corner of the page. A drop-down menu will appear. -
 Click Library. This option is in the middle of the drop-down menu.
Click Library. This option is in the middle of the drop-down menu. -
 Click History. It's near the top of the menu.
Click History. It's near the top of the menu. -
 Click Clear Recent History…. This is near the top of the menu. Clicking it opens a pop-up window.
Click Clear Recent History…. This is near the top of the menu. Clicking it opens a pop-up window. -
 Select a time range to clear. Click the "Time range to clear" drop-down box, then click a time span (e.g., Last Hour).
Select a time range to clear. Click the "Time range to clear" drop-down box, then click a time span (e.g., Last Hour).- Selecting Everything in the drop-down menu will ensure that all of your history is cleared.
-
 Click the "Details" drop-down icon. It's a downward-facing arrow to the left of the "Details" heading. A menu will appear.
Click the "Details" drop-down icon. It's a downward-facing arrow to the left of the "Details" heading. A menu will appear. -
 Check the "Browsing & Download History" box. You'll find this at the top of the menu.
Check the "Browsing & Download History" box. You'll find this at the top of the menu.- You can uncheck every other box in this menu if you please.
-
 Click Clear Now. This option is at the bottom of the menu. Doing so clears your Firefox history for the selected time range.
Click Clear Now. This option is at the bottom of the menu. Doing so clears your Firefox history for the selected time range.
Part 6 of 7:
Clearing Internet History on Edge
-
 Open Microsoft Edge. Click the Microsoft Edge app icon, which resembles a dark-blue box with a white "e" on it (or, in some cases, a dark-blue "e").
Open Microsoft Edge. Click the Microsoft Edge app icon, which resembles a dark-blue box with a white "e" on it (or, in some cases, a dark-blue "e"). -
 Click ⋯. This option is in the top-right corner of the Edge window. Clicking it prompts a drop-down menu.
Click ⋯. This option is in the top-right corner of the Edge window. Clicking it prompts a drop-down menu. -
 Click Settings. It's at the bottom of the drop-down menu.
Click Settings. It's at the bottom of the drop-down menu. -
 Scroll down and click Choose what to clear. This button is beneath the "Clear browsing data" heading.
Scroll down and click Choose what to clear. This button is beneath the "Clear browsing data" heading. -
 Make sure "Download History" and "Browsing History" are checked. You can check other items here as well, but these two items must be checked in order to clear your Edge history.
Make sure "Download History" and "Browsing History" are checked. You can check other items here as well, but these two items must be checked in order to clear your Edge history. -
 Click Clear. It's in the middle of the menu. Doing so will delete your Edge browsing and downloads history.
Click Clear. It's in the middle of the menu. Doing so will delete your Edge browsing and downloads history.
Part 7 of 7:
Clearing Internet History on Internet Explorer
-
 Open Internet Explorer. Click the Internet Explorer app icon, which resembles a light-blue "e" icon.
Open Internet Explorer. Click the Internet Explorer app icon, which resembles a light-blue "e" icon. - Click "Settings". This option is in the top-right corner of the Internet Explorer window. Doing so prompts a drop-down menu.

-
 Select Safety. You'll see this icon near the top of the drop-down menu. Clicking it will prompt a pop-out menu to appear.
Select Safety. You'll see this icon near the top of the drop-down menu. Clicking it will prompt a pop-out menu to appear. -
 Click Delete browsing history…. It's at the top of the pop-out menu.
Click Delete browsing history…. It's at the top of the pop-out menu. -
 Make sure "History" and "Download history" are checked. These two options will ensure that you clear all aspects of Internet Explorer's history.
Make sure "History" and "Download history" are checked. These two options will ensure that you clear all aspects of Internet Explorer's history. -
 Click Delete. It's at the bottom of the window. This will clear your Internet Explorer browsing history.
Click Delete. It's at the bottom of the window. This will clear your Internet Explorer browsing history.
5 ★ | 1 Vote
You should read it
- How to Delete Run History in Windows
- How to add Open command window here to Windows 10 right-click menu
- How to fix the loss of the New menu in the right-click menu
- How to Delete History on Your Computer
- How to delete and improve the right-click menu
- How to View Your Browser History on a Mac
- How to Find the Library Folder on a Mac
- How to Customize the Windows 10 Start Menu
May be interested
- Instructions to delete search history on Search Bar Windows 11
 clearing your search history on the search bar will protect your privacy, especially when sharing a computer. here are instructions on how to clear your search history on the windows 11 search bar.
clearing your search history on the search bar will protect your privacy, especially when sharing a computer. here are instructions on how to clear your search history on the windows 11 search bar. - How to delete folder and file search history on File Explorer
 clearing file explorer history deletes information windows has saved about the files and folders you use, as well as what you've typed into the address bar and run dialog box.
clearing file explorer history deletes information windows has saved about the files and folders you use, as well as what you've typed into the address bar and run dialog box. - How to disable activity history on Windows 11
 windows 11 activity history keeps a record of various tasks performed on your computer. if you want to delete or disable activity history on windows 11, follow the instructions below.
windows 11 activity history keeps a record of various tasks performed on your computer. if you want to delete or disable activity history on windows 11, follow the instructions below. - How to delete the chat history of iMessages on Mac OS X
 unlike chat, texting programs ... on the windows platform, mac os x's imessage application does not have the option to delete chat history. and all the chat information of the user will be stored from the beginning to the unknown, along with the image files, attachments ... and over time, this also makes the computer your mac is a little slower.
unlike chat, texting programs ... on the windows platform, mac os x's imessage application does not have the option to delete chat history. and all the chat information of the user will be stored from the beginning to the unknown, along with the image files, attachments ... and over time, this also makes the computer your mac is a little slower. - How to clear Bing AI search and chat history
 bing ai tool has brought users search engine as well as bing chat extremely efficient and convenient in finding content or suggesting content.
bing ai tool has brought users search engine as well as bing chat extremely efficient and convenient in finding content or suggesting content. - How to delete call history on WhatsApp
 to protect your privacy, we can delete call history on whatsapp, with the option to delete specific call history or delete the entire call history on whatsapp.
to protect your privacy, we can delete call history on whatsapp, with the option to delete specific call history or delete the entire call history on whatsapp. - 4 ways to delete Microsoft Defender protection history on Windows 10/11
 while protection history will be removed after a while, you may want to have more control by deleting it yourself. so let's see how you can clear protection history.
while protection history will be removed after a while, you may want to have more control by deleting it yourself. so let's see how you can clear protection history. - How to delete browsing history on Chrome and Firefox
 clearing your browsing history on google chrome and firefox is a great way to protect your privacy. this article will help erase history, auto-fill forms and other data related to browsing history on chrome, firefox.
clearing your browsing history on google chrome and firefox is a great way to protect your privacy. this article will help erase history, auto-fill forms and other data related to browsing history on chrome, firefox. - How to delete Google Assistant history on Android
 because you can't guarantee what google can do with your personal information, deleting your google assistant history is a safe way to protect it. and here is how.
because you can't guarantee what google can do with your personal information, deleting your google assistant history is a safe way to protect it. and here is how. - How to Delete History on Your Computer
 this wikihow teaches you how to delete your computer's file history, which includes things like recently viewed files and search suggestions. you can do this on both windows and mac computers. to clear web-based history, you'll need to...
this wikihow teaches you how to delete your computer's file history, which includes things like recently viewed files and search suggestions. you can do this on both windows and mac computers. to clear web-based history, you'll need to...





















































 How to Play DVDs on Your Windows PC for Free
How to Play DVDs on Your Windows PC for Free How to Open Regedit
How to Open Regedit How to Navigate the Windows Directory
How to Navigate the Windows Directory How to Speed Up a Slow Windows Computer for Free
How to Speed Up a Slow Windows Computer for Free How to Check Your Windows Version
How to Check Your Windows Version How to Write a Batch File
How to Write a Batch File