How to Hide the Windows Taskbar
Method 1 of 4:
Windows 10
-
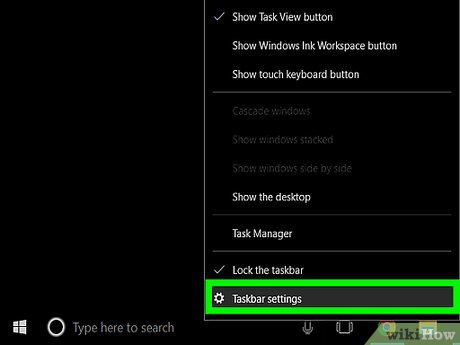 Right-click on the taskbar and select "Taskbar settings". Make sure you right-click on a blank space, and not on an icon. To right-click on a touchscreen, press and hold the taskbar for a few moments, then release to open the right-click menu.
Right-click on the taskbar and select "Taskbar settings". Make sure you right-click on a blank space, and not on an icon. To right-click on a touchscreen, press and hold the taskbar for a few moments, then release to open the right-click menu.- You can also open the Start menu, select "Settings," tap or click "Personalization," and then select "Taskbar" in the left menu.
- If you right-click and see "Properties" instead of "Settings," you're running an outdated version of Windows 10. You can follow the instructions in the next section to hide the taskbar.
-
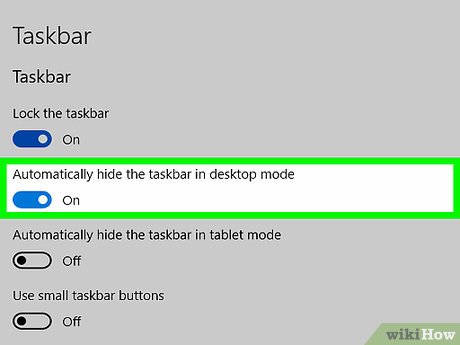 Toggle "Automatically hide the taskbar in desktop mode" on. The taskbar will hide immediately. This will affect the taskbar whenever your computer is in desktop mode. If your computer is not a tablet, this is the only setting you need to worry about.
Toggle "Automatically hide the taskbar in desktop mode" on. The taskbar will hide immediately. This will affect the taskbar whenever your computer is in desktop mode. If your computer is not a tablet, this is the only setting you need to worry about. -
 Toggle "Automatically hide the taskbar in tablet mode" on. This will hide the taskbar if your device is in tablet mode. You can switch to tablet mode by tapping the Notifications button in the lower-right corner of the desktop, and then tapping the "tablet mode" button.
Toggle "Automatically hide the taskbar in tablet mode" on. This will hide the taskbar if your device is in tablet mode. You can switch to tablet mode by tapping the Notifications button in the lower-right corner of the desktop, and then tapping the "tablet mode" button. -
 Open the taskbar by moving your mouse to the bottom of the screen. When you place your cursor at the bottom of the screen, the taskbar will appear. It will hide again after you move your cursor off it.
Open the taskbar by moving your mouse to the bottom of the screen. When you place your cursor at the bottom of the screen, the taskbar will appear. It will hide again after you move your cursor off it.- If you're using a tablet, you can show the taskbar by swiping up from the bottom of the screen.
-
 Change the location of the taskbar. You can use the "Taskbar location on screen" menu to change where the taskbar appears. You may find it more useful to have it along one of the sides, or at the top of the screen. The change will take place immediately.
Change the location of the taskbar. You can use the "Taskbar location on screen" menu to change where the taskbar appears. You may find it more useful to have it along one of the sides, or at the top of the screen. The change will take place immediately.
Method 2 of 4:
Windows 8, 7, and Vista
-
 Right-click the taskbar and select "Properties." If you're using Windows 8, select "Desktop" from the Start menu or press ⊞ Win+D first to open the desktop view.
Right-click the taskbar and select "Properties." If you're using Windows 8, select "Desktop" from the Start menu or press ⊞ Win+D first to open the desktop view. -
 Check the "Auto-hide the taskbar" box. You'll find this in the "Taskbar" tab.
Check the "Auto-hide the taskbar" box. You'll find this in the "Taskbar" tab. -
 Click "Apply." You'll see the taskbar disappear. You can click "OK" to close the menu, or adjust further settings.
Click "Apply." You'll see the taskbar disappear. You can click "OK" to close the menu, or adjust further settings. -
 Reveal the taskbar with your mouse cursor. Move your cursor to the bottom of the screen and the taskbar will pop back up. It will hide again when you move your mouse off it.
Reveal the taskbar with your mouse cursor. Move your cursor to the bottom of the screen and the taskbar will pop back up. It will hide again when you move your mouse off it.
Method 3 of 4:
Troubleshooting
-
 Check for programs keeping the taskbar open. If a program is flashing in the taskbar, it won't close. Clicking the flashing program will switch to the program and stop it from trying to notify you.
Check for programs keeping the taskbar open. If a program is flashing in the taskbar, it won't close. Clicking the flashing program will switch to the program and stop it from trying to notify you. -
 Check the icons in your system tray. The system tray can be found in the lower-right corner of the screen, next to the clock. Like the programs in your taskbar, icons in your system tray may be keeping the taskbar open when trying to notify you. Click the icon with the notification to see what the program needs.[1]
Check the icons in your system tray. The system tray can be found in the lower-right corner of the screen, next to the clock. Like the programs in your taskbar, icons in your system tray may be keeping the taskbar open when trying to notify you. Click the icon with the notification to see what the program needs.[1]- The program icon may be hidden. Click the arrow to the left of the row of icons to see any hidden icons.
-
 Disable notifications for specific programs. If you're constantly having to dismiss notifications, or if a notification won't go away and the taskbar is stuck on, you can try disabling all notifications.[2]
Disable notifications for specific programs. If you're constantly having to dismiss notifications, or if a notification won't go away and the taskbar is stuck on, you can try disabling all notifications.[2]- Windows 10 - Click the Start menu and select "Settings." Select "System" and then "Notifications & actions." Toggle the notifications off for specific apps, or toggle them all off at the top of the list.
- Windows 8, 7, and Vista - Click the Expand arrow next to your system tray icons, then click "Customize." Find the app you want to disable notifications for and select "Hide icon and notifications."
-
 Try reapplying the settings. Sometimes toggling the auto-hide feature off and the on again will fix a taskbar that won't go away. Open the Settings (Windows 10) or Properties window again and turn the auto-hide feature off. Click "Apply" in Windows 8 and earlier versions. Once you've turned it off, toggle it back on again and apply the settings.
Try reapplying the settings. Sometimes toggling the auto-hide feature off and the on again will fix a taskbar that won't go away. Open the Settings (Windows 10) or Properties window again and turn the auto-hide feature off. Click "Apply" in Windows 8 and earlier versions. Once you've turned it off, toggle it back on again and apply the settings. -
 Reset Windows Explorer. This is the user interface for Windows, and resetting it may fix your taskbar issues.[3]
Reset Windows Explorer. This is the user interface for Windows, and resetting it may fix your taskbar issues.[3]- Hold Ctrl+⇧ Shift and right-click the taskbar.
- Select "Exit Explorer" from the menu. Your taskbar and all of your icons and folders will disappear.
- Press Ctrl+⇧ Shift+Esc to open the Task Manager.
- Click "File" → "Run new task."
- Type "explorer" and press ↵ Enter. This will reload explorer.
Method 4 of 4:
Troubleshooting Windows 10
-
 Press .⊞ Win+R and type "powershell" to open PowerShell. If you're using Windows 10 and the taskbar won't stay hidden, you can try using the PowerShell utility to fix it.
Press .⊞ Win+R and type "powershell" to open PowerShell. If you're using Windows 10 and the taskbar won't stay hidden, you can try using the PowerShell utility to fix it. -
 Right-click the PowerShell icon in your taskbar and select "Run as administrator." Confirm that you want to proceed. This will open a new "Administrator" PowerShell window.
Right-click the PowerShell icon in your taskbar and select "Run as administrator." Confirm that you want to proceed. This will open a new "Administrator" PowerShell window. -
 Copy and paste the following command. Make sure you paste it into the "Administrator" window:
Copy and paste the following command. Make sure you paste it into the "Administrator" window:- Get-AppXPackage -AllUsers | Foreach {Add-AppxPackage -DisableDevelopmentMode -Register "$($_.InstallLocation)AppXManifest.xml"}
-
 Run the command. You may see a few errors as the command runs, which can safely be ignored.
Run the command. You may see a few errors as the command runs, which can safely be ignored. -
 Click or tap the Start menu after the command finishes. You should notice that the taskbar hides as it should and stays hidden.[4]
Click or tap the Start menu after the command finishes. You should notice that the taskbar hides as it should and stays hidden.[4]
5 ★ | 2 Vote
You should read it
- Instructions to hide Taskbar in 2 steps
- How to hide the Taskbar in Windows 10
- 8 tools to hide programs running on Taskbar or Traybar
- How to customize the Taskbar in Windows 7, change the location, hide the Taskbar
- Tips to automatically hide the Taskbar on Windows 10
- How to hide and show the Taskbar on Windows 10
- How to hide the 'Task View' button on Windows 11
- Steps to fix Taskbar not hiding when playing games, watching videos in full screen
May be interested
- How to hide the search button on the Windows 11 taskbar
 search engines play an important role in windows platforms in general, and windows 11 is no exception. that's why microsoft put the search button on the windows 11 taskbar by default, so that users can quickly access this feature when needed.
search engines play an important role in windows platforms in general, and windows 11 is no exception. that's why microsoft put the search button on the windows 11 taskbar by default, so that users can quickly access this feature when needed. - How to hide the Taskbar on Windows 10 is extremely easy
 when you move the mouse to the taskbar, it displays all the functions as default when you have not set it up, but if you move the mouse somewhere else, the taskbar will automatically hide.
when you move the mouse to the taskbar, it displays all the functions as default when you have not set it up, but if you move the mouse somewhere else, the taskbar will automatically hide. - Microsoft is about to allow users to hide date and time information on the Windows 11 taskbar
 the date and time display item located on the right side of the windows taskbar is a long-standing utility and extremely useful for many people.
the date and time display item located on the right side of the windows taskbar is a long-standing utility and extremely useful for many people. - How to hide the 'Task View' button on Windows 11
 similar to windows 10, windows 11 provides users with a 'task view' button on the taskbar (taskbar). when you click this button, you can see a list of tasks running in the system, especially open files, windows and desktop.
similar to windows 10, windows 11 provides users with a 'task view' button on the taskbar (taskbar). when you click this button, you can see a list of tasks running in the system, especially open files, windows and desktop. - Steps to fix Taskbar not hiding when playing games, watching videos in full screen
 summary of ways to solve the taskbar error that does not hide itself when playing games or watching videos in full screen, avoiding obstructing your vision quickly and easily. click to see now!
summary of ways to solve the taskbar error that does not hide itself when playing games or watching videos in full screen, avoiding obstructing your vision quickly and easily. click to see now! - How to turn off, turn on, hide, icon icon on the Taskbar in Windows 10
 the following article provides detailed instructions on how to turn off, turn on, hide and display the icon icon on the taskbar in windows 10 for example, the current tasbar bar has the following applications:
the following article provides detailed instructions on how to turn off, turn on, hide and display the icon icon on the taskbar in windows 10 for example, the current tasbar bar has the following applications: - Do you know what is the optimal location of the Windows Taskbar?
 the taskbar (taskbar) is one of the factors that make up the highlight as well as the difference between the windows operating system platform over time. by default, the taskbar is located at the bottom of the screen.
the taskbar (taskbar) is one of the factors that make up the highlight as well as the difference between the windows operating system platform over time. by default, the taskbar is located at the bottom of the screen. - How to remove the 'chat' icon on the Windows 11 taskbar
 you may not have noticed, but windows 11 provides a 'chat' icon that links directly to microsoft teams on the taskbar. clicking this icon gives you quick access to your list of chats in teams.
you may not have noticed, but windows 11 provides a 'chat' icon that links directly to microsoft teams on the taskbar. clicking this icon gives you quick access to your list of chats in teams. - Hide the Search button and the Task View button on the Taskbar on Windows 10
 maybe microsoft has learned their mistakes from windows 8 and on windows 10, everything seems to have improved significantly. but it seems that integrating the seach button and the task view button under taskbar is something that not everyone wants.
maybe microsoft has learned their mistakes from windows 8 and on windows 10, everything seems to have improved significantly. but it seems that integrating the seach button and the task view button under taskbar is something that not everyone wants. - How to fix Windows 11 Taskbar not working
 the windows 11 taskbar provides access to frequently used applications, virtual desktops, start menu, and quick settings. if the taskbar stops working, you may have problems navigating your computer.
the windows 11 taskbar provides access to frequently used applications, virtual desktops, start menu, and quick settings. if the taskbar stops working, you may have problems navigating your computer.






















 How to Zoom Out on a PC
How to Zoom Out on a PC How to Block a Program with Windows Firewall
How to Block a Program with Windows Firewall How to Install Windows ME
How to Install Windows ME How to Wipe a Hard Dive in Windows 10
How to Wipe a Hard Dive in Windows 10 How to Access Your Computer's Programs on Windows Without Using the Start Menu
How to Access Your Computer's Programs on Windows Without Using the Start Menu