How to Move Windows 11 Start Menu to the Left
Move the Start button to the left
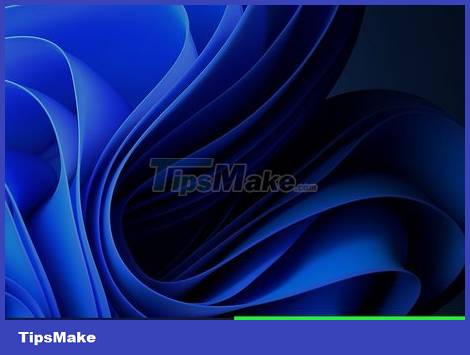
Right click in an empty area on the taskbar. When you right-click on either side of a group of icons on the taskbar, a single-select menu appears.
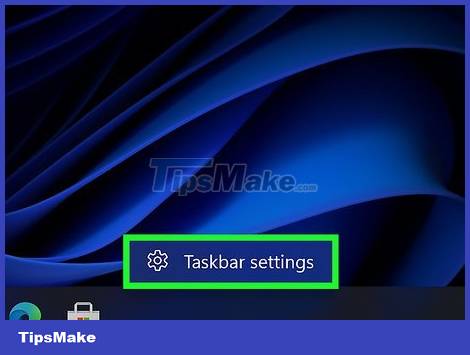
Click Taskbar settings . This menu option will appear right above the location you just right-clicked. After clicking that, a number of different options for customizing the taskbar will appear.
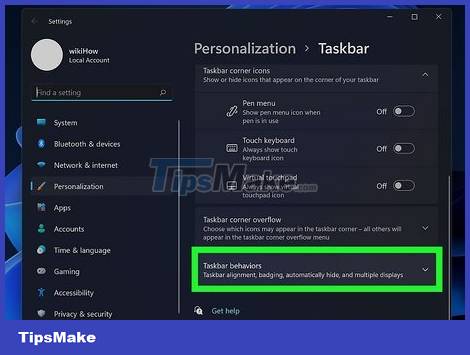
Click Taskbar behaviors . This is the last option.

Choose Left from the "Taskbar alignment" menu. This option is in the drop-down menu in the upper-right corner of the "Taskbar behaviors" section. The Start menu icon and all other pinned icons will automatically move to the left of the taskbar.
Customize the taskbar on Windows 11

Pin the app to the taskbar. While you can't customize the Windows 11 taskbar and Start menu configuration to be exactly the same on Windows 10, there are plenty of other customization settings available. One of those customizations is to pin your favorite app icons to the taskbar. Here's how to do it:
Open the app that you want to pin to the taskbar by clicking its icon in the Start menu.
When the application is open, the program icon is displayed in the taskbar.
Right-click the application icon in the taskbar and select Pin to taskbar.
To remove an icon from the taskbar, right-click it and select Unpin from taskbar.
The number of apps that you can pin to the taskbar is unlimited.

Right click in an empty area on the taskbar. When you right-click on any empty area in the taskbar, the option "Taskbar settings" will appear.

Click Taskbar settings . This option displays just above the mouse pointer.

Enable/disable taskbar icons. By default, Windows 11 displays the Search, Task View, Widgets, and Microsoft Teams Chat icons on the taskbar. To remove one of these options from the taskbar, simply click the corresponding switch to switch it back to the Off (gray) position.

Select the icons displayed in the corner of the taskbar. Previously, the area in the corner of the taskbar that showed the clock, date, and notifications was known as the "system tray". You can decide which icons will always show in this area, and which will automatically hide.
Click the Taskbar corner icons menu.
If there is an icon that you want to display transparently in the corner of the taskbar, return the corresponding switch to the On position.
To hide an item from the corner of the taskbar, turn the corresponding switch to the Off position.
Click the Taskbar corner overflow menu.
Choose which icons will always show in the corner of the taskbar, and which icons will show in the additional menu. To open the additional menu, simply click the up arrow located to the left of the clock on the taskbar.

Click the Taskbar behaviors menu at the bottom of the window. This is where you can control how the taskbar works.
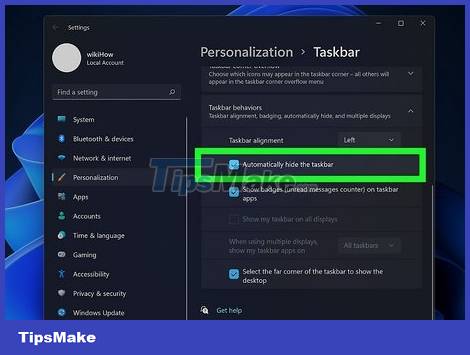
Choose whether you want the taskbar to automatically hide. If you don't want the taskbar and Start menu to always appear at the bottom of the screen, check the "Automatically hide the taskbar" box to automatically hide the taskbar from the desktop.
You can still bring the taskbar into view by hovering your mouse to the bottom of the screen.

Show unread message counters (badges) on the icon. If you'd like to see a small badge showing the number of unread messages or notifications in your app, check the "Show badges" box.
You should read it
- Windows revolution and breakthrough changes through each version
- Summary of several logout methods on Windows 8 and Windows 10
- Looking back at 27 years of 'evolution' of Windows
- Instructions on how to upgrade from Windows XP to Windows 8
- 4 ways to 'revive' Windows XP on Windows 10
- What is Windows Hello? How does Windows Hello work? How to install Windows Hello
- Instructions for setting up Windows Hello face recognition on Windows 10
- 9 Windows 8.1 errors have not been resolved
May be interested
- Some ways to fix Start Menu error on Windows 10 stops working
 start menu is probably the most popular feature of windows 10. however, for some pc versions, this feature may be broken. in this article, tipsmake.com will guide you how to fix start menu errors on windows 10.
start menu is probably the most popular feature of windows 10. however, for some pc versions, this feature may be broken. in this article, tipsmake.com will guide you how to fix start menu errors on windows 10. - Reveal the first image of the improved Start Menu, remove Live Tiles on Windows 10
 what microsoft is testing with the start menu has been leaked due to an incident that caused the windows insider program to accidentally send a version of windows 10 build 18947, which is used in the xbox development team to test users.
what microsoft is testing with the start menu has been leaked due to an incident that caused the windows insider program to accidentally send a version of windows 10 build 18947, which is used in the xbox development team to test users. - How to turn off application loading suggestions on Windows 10 Start Menu?
 under the default settings in the left corner start menu windows 10 displays suggestions for downloading some applications. it can be said that this is a pretty good feature, helping users to find and download some applications to the computer and install without having to search the web or store.
under the default settings in the left corner start menu windows 10 displays suggestions for downloading some applications. it can be said that this is a pretty good feature, helping users to find and download some applications to the computer and install without having to search the web or store. - How to add tile column on Windows Start menu
 by default, windows 10 displays three tile columns in the start menu. it has a hidden fourth column that users don't know.
by default, windows 10 displays three tile columns in the start menu. it has a hidden fourth column that users don't know. - Instructions to pin web pages to Start Menu in Windows 10
 recently, tipsmake.com has guided you to read how to pin the website to the windows 10 taskbar in the article: browser tips useful on windows 10 fall creators update, if you want to pin your favorite website to the start menu don't miss the article below!
recently, tipsmake.com has guided you to read how to pin the website to the windows 10 taskbar in the article: browser tips useful on windows 10 fall creators update, if you want to pin your favorite website to the start menu don't miss the article below! - Start Menu does not work and free applications replace
 here are 6 great apps and useful shortcuts you can use when windows 10 start menu fails.
here are 6 great apps and useful shortcuts you can use when windows 10 start menu fails. - Trick to speed up Start Menu on Windows 10
 the start menu is one of the highlights of the windows 10 operating system. in particular, the start menu on windows 10 has higher customization capabilities than other operating systems. however, many windows 10 users feel uncomfortable with this feature because of the slow boot speed like slugs.
the start menu is one of the highlights of the windows 10 operating system. in particular, the start menu on windows 10 has higher customization capabilities than other operating systems. however, many windows 10 users feel uncomfortable with this feature because of the slow boot speed like slugs. - 20 best tips for the Start menu and Taskbar in Windows 7
 the start menu and the taskbar in windows 7 are a complete 'makeover' improvement compared to windows xp. users will be interested and familiar with its sleek interface. however, the start menu in windows 7 not only improves on appearance but also many other new features that not all users know.
the start menu and the taskbar in windows 7 are a complete 'makeover' improvement compared to windows xp. users will be interested and familiar with its sleek interface. however, the start menu in windows 7 not only improves on appearance but also many other new features that not all users know. - How to fix Pin to Start error on Windows 10
 to pin any file to the start menu bar, you'll use the pin to start option. thus, we can access files and programs on the computer faster. but, what if i lost pin to start?
to pin any file to the start menu bar, you'll use the pin to start option. thus, we can access files and programs on the computer faster. but, what if i lost pin to start? - Personalize the Start Menu of Windows 10
 finally, with windows 10 version, microsoft also brought back the familiar start menu button. and of course it also allows users to customize more than before. here are ways you can personalize the start menu the way you want.
finally, with windows 10 version, microsoft also brought back the familiar start menu button. and of course it also allows users to customize more than before. here are ways you can personalize the start menu the way you want.










 How to increase the sensitivity of the touchpad on a Windows 11 laptop
How to increase the sensitivity of the touchpad on a Windows 11 laptop How to use Narrator on Windows 11
How to use Narrator on Windows 11 DirectStorage is officially available on Windows 11, strengthening the position of the best gaming operating system
DirectStorage is officially available on Windows 11, strengthening the position of the best gaming operating system How to enable Local User and Group Management in Windows 11 and 10 Home
How to enable Local User and Group Management in Windows 11 and 10 Home Microsoft quietly confirmed the 22H2 feature update for Windows 11
Microsoft quietly confirmed the 22H2 feature update for Windows 11 These are two new apps that will be installed by default on Windows 11 soon
These are two new apps that will be installed by default on Windows 11 soon