How to Lock the Windows 7 Taskbar
Locking your Windows 7 taskbar can be helpful in organizing your desktop, especially if you have taken the steps to customize the taskbar based on your preferences. Locking the taskbar will prevent it from resizing, moving to a different...
Method 1 of 2:
Locking from the Taskbar Menu
-
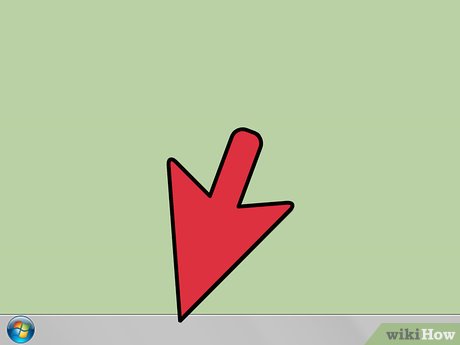 Access the taskbar menu. Point to an empty space on your taskbar, then right-click on it to bring up the taskbar menu. The taskbar is the bar in which the Start menu (or Windows logo) resides.
Access the taskbar menu. Point to an empty space on your taskbar, then right-click on it to bring up the taskbar menu. The taskbar is the bar in which the Start menu (or Windows logo) resides. -
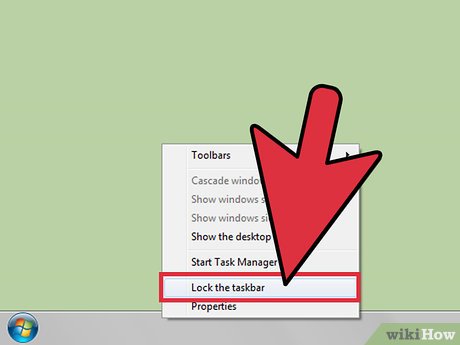 Lock the taskbar to its current position. Click on "Lock the taskbar." You will then see a blue checkmark appear to the left of this option after the taskbar has been successfully locked. You will not be able to resize or move your taskbar until you repeat this process to remove the checkmark.[1]
Lock the taskbar to its current position. Click on "Lock the taskbar." You will then see a blue checkmark appear to the left of this option after the taskbar has been successfully locked. You will not be able to resize or move your taskbar until you repeat this process to remove the checkmark.[1] -
 Position the taskbar to edges of the screen. There are several ways you can adjust the taskbar. Try to adjust it to your liking before locking the taskbar in place. You can reposition the taskbar to the different edges of the monitor by clicking and holding on a blank space on the taskbar and moving the mouse to the edges of your monitor. You can also place the taskbar on a different monitor if you have more than one monitor connected to your computer.
Position the taskbar to edges of the screen. There are several ways you can adjust the taskbar. Try to adjust it to your liking before locking the taskbar in place. You can reposition the taskbar to the different edges of the monitor by clicking and holding on a blank space on the taskbar and moving the mouse to the edges of your monitor. You can also place the taskbar on a different monitor if you have more than one monitor connected to your computer. -
 Adjust the taskbar size. Click and hold on the edge of the taskbar to resize it. Your mouse cursor will appear as an ↔ icon. Click and hold the mouse button and slide the edge up or down when on the top or bottom of the viewspace or slide the edge left or right when on the sides of the viewspace.
Adjust the taskbar size. Click and hold on the edge of the taskbar to resize it. Your mouse cursor will appear as an ↔ icon. Click and hold the mouse button and slide the edge up or down when on the top or bottom of the viewspace or slide the edge left or right when on the sides of the viewspace.
Method 2 of 2:
Locking from the Taskbar and Start Menu Properties
-
 Access the Taskbar and Start Menu Properties window. You have two ways to access this window.
Access the Taskbar and Start Menu Properties window. You have two ways to access this window.- Right-click on the Start button to bring up the Start button menu. Click on 'Properties' to bring up a new window.
- Right-click on an empty space in your taskbar to bring up the taskbar menu. Click on 'Properties' to bring up a new window appear.
-
 Lock the taskbar to its current position. Click on the tab labeled "Taskbar," then place a checkmark next to "Lock the taskbar" within the Taskbar Appearance section.
Lock the taskbar to its current position. Click on the tab labeled "Taskbar," then place a checkmark next to "Lock the taskbar" within the Taskbar Appearance section.- You can also change other options including the ability to auto-hide the taskbar, change it's position and adjust how buttons appear on the taskbar.[2]
-
 Apply your changes to the taskbar. In the Taskbar and Start Menu Properties window, click on the button that reads Apply then click on OK to save your taskbar preferences. The taskbar will now be locked, and you will not have the ability to reposition or modify the taskbar preferences until it is unlocked.
Apply your changes to the taskbar. In the Taskbar and Start Menu Properties window, click on the button that reads Apply then click on OK to save your taskbar preferences. The taskbar will now be locked, and you will not have the ability to reposition or modify the taskbar preferences until it is unlocked.
4 ★ | 1 Vote
You should read it
- How to Customize Windows 10
- 20 best tips for the Start menu and Taskbar in Windows 7
- Trick to Run commands on Start Menu and Taskbar on Windows 10
- How to Permanently Pin a Program to the Windows 7 Taskbar
- How to Change the Windows Taskbar Position
- Steam opens new Start Menu 'mod' for sale for Windows 11
- How to Move Windows 11 Start Menu to the Left
- How to customize the Taskbar and Start Menu of Windows 11
- Instructions to pin web pages to Start Menu in Windows 10
- How to fix Windows 11 Taskbar not working
- How to Use the Windows 10 Start Menu
- 3 ways to fix Start Menu on Windows 10 stopped working










 How to lock / unlock the Taskbar in Windows 10
How to lock / unlock the Taskbar in Windows 10 Do you know what is the optimal location of the Windows Taskbar?
Do you know what is the optimal location of the Windows Taskbar? How to fix Windows 11 Taskbar not working
How to fix Windows 11 Taskbar not working How to add wallpaper to taskbar on Windows 10
How to add wallpaper to taskbar on Windows 10 Some tips to customize Taskbar on Windows 10 effectively
Some tips to customize Taskbar on Windows 10 effectively This application can bring drag and drop back to the Windows 11 taskbar
This application can bring drag and drop back to the Windows 11 taskbar