How to add Screen Snip to Windows 10 right-click menu
There are many different ways to take screenshots of Windows screens. And from Windows 10 Build 17661 (Windows 10 Redstone 5), the manufacturer has added a screen capture tool, Screen Snip and Screen Sketch to edit photos. Screen Snip can be accessed from Action Center or press Win + Shift + S key combination. However, we can use Screen Snip quickly via right-click menu on Windows 10.
- How to create Screen Snip shortcut in Windows 10
- How to use Screen Snip, a new screen capture feature on Windows 10
- How to take screenshots of Windows 10 using Windows Ink Workspace
How to add Screen Snip to the right-click menu
Step 1:
First, visit the link below to download the registry file to your computer.
- https://winaero.com/download.php?view.2143
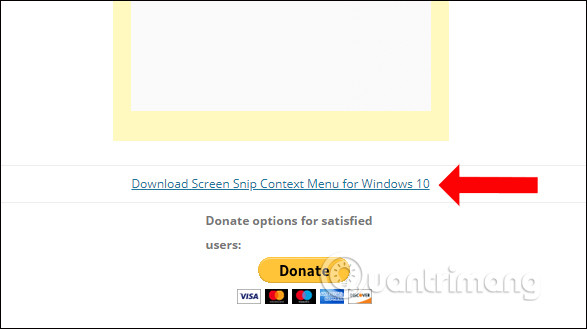
Step 2:
Then extract the downloaded file and get the 2 registry files as shown below. To add Screen Snip to the right-click menu on your computer, click the Add Screen Snip Context Menu.reg file .

Step 3:
When the Security Warning interface appears, click Run to agree to run this registry file on your computer.

Step 4:
We will then receive a notification about the change when adding this registry file, click Yes to continue.

When we receive the success message from the Registry Editor interface as shown below, we have successfully added the registry file.

Now you try to right click on the screen of the computer screen and you will see the option Screen Snip takes a screenshot.

Step 5:
To remove the Screen Snip option in the right-click menu, click the registry file Remove Screen Snip Context Menu.reg in the unzipped folder.

Then also perform the installation operations as above.

The right-click menu interface on Windows 10 will revert to the same way and there is no such Screen Snip option available.

With a simple tip, you can take screenshots of Windows 10 quickly, using the Screen Snip option in the right-click menu. Note that this method only applies to computers from Windows 10 Build 17661 and above, when provided with Screen Snip tool.
See more:
- Instructions for filming and taking game screen shots in Windows 10
- 6 ways to open virtual keyboard on Windows 10
- To take a photo of a web page using the "multi-function" Marker
I wish you all success!
You should read it
- How to use Screen Snip, a new screen capture feature on Windows 10
- How to Screenshot in Windows 10
- How to Take a Screenshot with the Snipping Tool on Microsoft Windows
- How to Capture a Screenshot
- How to take screenshots, annotate images with Snip & Sketch on Windows 10
- Snip and Sketch tool Windows 10 has been updated to the new version with many noticeable changes
- How to Take a Screenshot of the Entire Screen
- How to take screenshots of the game screen on Steam
May be interested
- How to Customize Windows 10
 this wikihow will teach you how to customize windows 10 so you can make it better fit your personality. you can change the desktop background, system colors, the lock screen, themes, start menu, and taskbar. click the start menu icon and...
this wikihow will teach you how to customize windows 10 so you can make it better fit your personality. you can change the desktop background, system colors, the lock screen, themes, start menu, and taskbar. click the start menu icon and... - How to remove Ask Copilot from Windows 11 right-click menu
 ask copilot in the file explorer right-click menu will send the selected item to the search prompt inside the copilot application. however, not everyone wants to use it, so remove ask copilot from the right-click menu according to the instructions below.
ask copilot in the file explorer right-click menu will send the selected item to the search prompt inside the copilot application. however, not everyone wants to use it, so remove ask copilot from the right-click menu according to the instructions below. - Snip and Sketch tool Windows 10 has been updated to the new version with many noticeable changes
 the snip and sketch app for windows 10 has just received a new update.
the snip and sketch app for windows 10 has just received a new update. - How to delete and improve the right-click menu
 the right-click menu is one of the most useful interface components in windows, but sometimes, especially when we install a lot of applications, the system may be a bit slow and be filled with shortcuts that they i really don't use it.
the right-click menu is one of the most useful interface components in windows, but sometimes, especially when we install a lot of applications, the system may be a bit slow and be filled with shortcuts that they i really don't use it. - How to add Shutdown to the right-click menu on Windows 10
 start with windows 10 fall creators update update, which will have the feature to automatically reopen running applications before turning off or restarting. many windows users feel uncomfortable with this feature, so this article will guide you to remove it by adding shutdown to the right-click menu.
start with windows 10 fall creators update update, which will have the feature to automatically reopen running applications before turning off or restarting. many windows users feel uncomfortable with this feature, so this article will guide you to remove it by adding shutdown to the right-click menu. - How to bring Windows 10's right-click menu to Windows 11
 on windows 11, microsoft changed many design aspects. one of the things that is completely refreshed is the context menu aka right-click menu.
on windows 11, microsoft changed many design aspects. one of the things that is completely refreshed is the context menu aka right-click menu. - 2 simple ways to remove SkyDrive Pro option in Windows 10 Right-click Menu
 when installing microsoft office 2013, by default your context menu (context menu) will appear with skydrive pro option. however, every time you click on any file and folder, this option always appears on the context menu (context menu) that makes you feel uncomfortable.
when installing microsoft office 2013, by default your context menu (context menu) will appear with skydrive pro option. however, every time you click on any file and folder, this option always appears on the context menu (context menu) that makes you feel uncomfortable. - How to Set a Screen Saver on PC or Mac
 this wikihow teaches you how to select a screensaver in windows or macos. click the menu. it's usually at the bottom-left corner of the screen.
this wikihow teaches you how to select a screensaver in windows or macos. click the menu. it's usually at the bottom-left corner of the screen. - The context menu of Windows 11 will have a new eye-catching design
 context menus are an important component of the windows user experience. this menu appears when you right-click on the desktop or applications, drives, or folders.
context menus are an important component of the windows user experience. this menu appears when you right-click on the desktop or applications, drives, or folders. - How to Change How Long Until a Mac Asks for Your Password
 to change how long until your mac asks for a password, click the apple menu → click system preferences → click security & privacy → click the require password menu to select a new time. click the apple menu. this is in the upper-left corne...
to change how long until your mac asks for a password, click the apple menu → click system preferences → click security & privacy → click the require password menu to select a new time. click the apple menu. this is in the upper-left corne...










 How to install PuTTY on Windows
How to install PuTTY on Windows How to use PuTTY on Windows
How to use PuTTY on Windows