The default time and date format on the Windows 7 Taskbar may not suit your needs. You can change the default date and time format on the Taskbar as you like.

Article instructions on how to change the date and time format on the Taskbar of Windows 7.
Step 1: Click on the date and time on the Taskbar and select Change date and time settings .
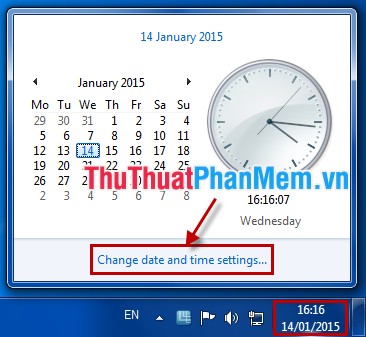
Step 2: In the Date and Time tab, select Change date and time .
Step 3: You can change the time and date in the Date and Time section . Then click Change calendar settings .
Step 4:
- Change the date format you choose the Date tab in Customize Format . Here you can choose the format in the Short date section. Explain the format as follows:
d: is a day in the form of a number
ddd: displays the date in abridged format. For example: Mon.
dddd: display the day with the full word. For example: Monday.
M: is the month, showing the month as a number.
MMM: display the month in abridged format. For example: Aug (August).
MMMM: displays the month in full words. For example: August.
y: is the year. yyyy: displays the full year. For example: 2015.
dd / MM / yyyy: displays the full date format, for example 01/01/2015.
dd / MM / yy: displays the full date format and the last 2 digits of the year, for example 01/01/15.
d / M / yy: display the date format as a number, the month as a number and the last 2 digits of the year, for example 1/1/15.
dMyy: displays the date format separated by diacritics. , for example 1.1.15.
yyyy-MM-dd: displays the full year - month - day format, for example 2015-01-01.
- Format the time you choose the Time tab . You format in the Short time section .
H is the hour display.
m is the second display.
HH: mm is the full display of 2 numbers of hours and 2 numbers of seconds. For example: 18:01.
H: mm shows 1 number of the hour and 2 digits of the second. Example 6:01.
After setup is complete you click OK .
The results will display as you format.
With simple steps, you quickly change the date and time format on the Taskbar of Windows 7. You can change it according to your needs. Good luck!
