How to Root an Android Device Without a PC Using Framaroot
Part 1 of 2:
Rooting Your Android
-
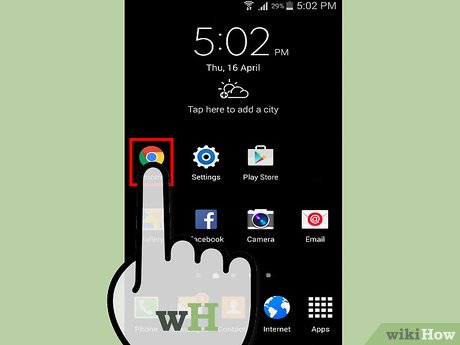 Open a web browser on your Android device. You can use your device's native browser app or other third-party applications likes Google Chrome, Mozilla Firefox, Opera, or Dolphin browser.
Open a web browser on your Android device. You can use your device's native browser app or other third-party applications likes Google Chrome, Mozilla Firefox, Opera, or Dolphin browser. -
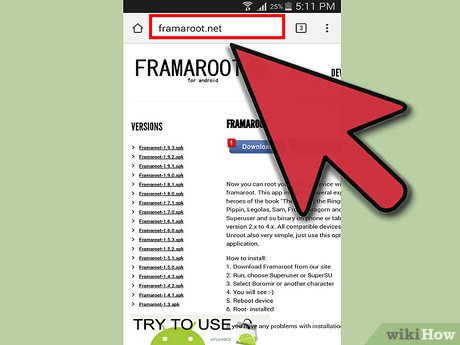 Download an app called Framaroot. Framaroot is a stand-alone application that roots your Android device without having to use a PC. You can download the latest version of this app straight from Framaroot's website (http://framaroot.net/).
Download an app called Framaroot. Framaroot is a stand-alone application that roots your Android device without having to use a PC. You can download the latest version of this app straight from Framaroot's website (http://framaroot.net/). -
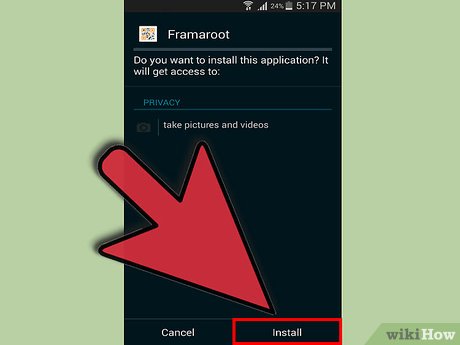 Install Framaroot. Tap the downloaded APK to install it on your device.
Install Framaroot. Tap the downloaded APK to install it on your device.- If your device's not set to install third-party applications, a prompt will appear asking confirmation to install Framaroot. Simply enable the 'Unknown Sources' option on the prompt to continue.
-
 Open Framaroot. After installation, tap the app icon from your device's home screen to launch Framaroot.
Open Framaroot. After installation, tap the app icon from your device's home screen to launch Framaroot. -
 Select an exploit to use on your phone or tablet. Framaroot will require you to choose from three kinds of exploits that will root your phone, namely, 'Sam,' 'Frodo,' and 'Aragorn.' You can select any of the three exploits listed. Just tap each one and find out which one is working.
Select an exploit to use on your phone or tablet. Framaroot will require you to choose from three kinds of exploits that will root your phone, namely, 'Sam,' 'Frodo,' and 'Aragorn.' You can select any of the three exploits listed. Just tap each one and find out which one is working.- Some exploits will not work on your device depending on the make, model, and version of Android OS it's running on. When this happens, a message prompt will appear on the screen telling you that the exploit 'failed.' Just select another one from the three until you find one that will work.
- After choosing a working exploit, a message will appear notifying you that the exploit is successful and superuser settings have been installed on your device, which means that you have rooted your phone or tablet.
-
 Restart your device to apply the updates. Press and hold the Power button of your newly rooted Android device to reboot it.
Restart your device to apply the updates. Press and hold the Power button of your newly rooted Android device to reboot it.
Part 2 of 2:
Checking if Rooting Was Successful
-
 Launch Google Play. Tap on Google Play's icon your home screen or app drawer to open it.
Launch Google Play. Tap on Google Play's icon your home screen or app drawer to open it. -
 Look for Root Checker. On the search bar at the top, type in 'Root Checker' then tap on the search icon (magnifying glass).
Look for Root Checker. On the search bar at the top, type in 'Root Checker' then tap on the search icon (magnifying glass). -
 Select Root Checker from the results. Tap on the app's name to view its details.
Select Root Checker from the results. Tap on the app's name to view its details. -
 Install Root Checker. Tap the 'Install' button to download and install the application on your Android device.
Install Root Checker. Tap the 'Install' button to download and install the application on your Android device. -
 Open Root Checker. Tap the app icon from your device's home screen to launch Root Checker.
Open Root Checker. Tap the app icon from your device's home screen to launch Root Checker. -
 Check if your Android has been successfully rooted. Tap the 'Verify Root' button to check whether your phone or tablet is rooted or not. If you used Framaroot correctly, a message prompt should be displayed on the screen telling you that your device is rooted.
Check if your Android has been successfully rooted. Tap the 'Verify Root' button to check whether your phone or tablet is rooted or not. If you used Framaroot correctly, a message prompt should be displayed on the screen telling you that your device is rooted.
4 ★ | 1 Vote
You should read it
- Top 15 best feature enhancement apps for Android
- How to check if Android device is rooted or not?
- How to root your Android Nougat phone with SuperSU
- Instructions for rooting Android phones with Magisk
- Instructions for root steps of Galaxy Note 5 phone
- How to enable root user on a Mac to take complete control of the device
- How to root Android does not need a computer with KingRoot
- Root various Android devices with Kingo Android Root
May be interested
- Instructions for root steps of Galaxy Note 5 phone
 if you want to remove unwanted bloatware on galaxy note 5 device or simply block ads on any application, or want to install incompatible applications ... you can do so. root your device.
if you want to remove unwanted bloatware on galaxy note 5 device or simply block ads on any application, or want to install incompatible applications ... you can do so. root your device. - Instructions for backing up all data on Android device without root
 sometimes backing up on your smartphone or tablet is not enough. usually to backup your devices, you can use titanium backup tool or google drive. however, if you want to backup all data on the device, you must use the android software developer kit (sdk). with the android software developer kit (sdk), you can easily back up all data on your android device with a single command.
sometimes backing up on your smartphone or tablet is not enough. usually to backup your devices, you can use titanium backup tool or google drive. however, if you want to backup all data on the device, you must use the android software developer kit (sdk). with the android software developer kit (sdk), you can easily back up all data on your android device with a single command. - This new malware can take root of Android smartphones
 malware with the ability to take root of the device is often many times more dangerous than normal malware.
malware with the ability to take root of the device is often many times more dangerous than normal malware. - 10 Magisk Module 'must have' for your Android device
 among the ways to root android phones, magisk is considered the best way. this is a systemless method, meaning that it doesn't really change the android system partition. this allows offline phone root status with security applications and is also easier to unroot.
among the ways to root android phones, magisk is considered the best way. this is a systemless method, meaning that it doesn't really change the android system partition. this allows offline phone root status with security applications and is also easier to unroot. - How to Check if Android Phone is Rooted
 today's tipsmake will show you how to check whether your android phone has been rooted or not. with a rooted android device, you can freely install tweaks as well as access system files. the most common way to check the root status of an android device is to download the root checker application (free), you can also use the terminal emulator program to check if the android device runs an older operating system (between android 1.5 and android 4.0).
today's tipsmake will show you how to check whether your android phone has been rooted or not. with a rooted android device, you can freely install tweaks as well as access system files. the most common way to check the root status of an android device is to download the root checker application (free), you can also use the terminal emulator program to check if the android device runs an older operating system (between android 1.5 and android 4.0). - How to install TWRP Recovery on Android (no root required)
 twrp allows users to save, install, backup and restore firmware on the device without having to worry about affecting the device's status when root, flash or installing new firmware on an android device.
twrp allows users to save, install, backup and restore firmware on the device without having to worry about affecting the device's status when root, flash or installing new firmware on an android device. - Not only Netflix, other App Developers can also block Android from being rooted to download applications
 recently, some android phone users cannot download the netflix application after rooting their android device. in addition, those who have a bootless bootloader on the phone cannot download and install the netflix application from google play store either.
recently, some android phone users cannot download the netflix application after rooting their android device. in addition, those who have a bootless bootloader on the phone cannot download and install the netflix application from google play store either. - Enhanced features Android does not need root with these 6 ADB applications
 a common misconception about adb is that it is only useful for developers or with a rooted device but that is not true. some third-party applications take advantage of adb to enable powerful features without root.
a common misconception about adb is that it is only useful for developers or with a rooted device but that is not true. some third-party applications take advantage of adb to enable powerful features without root. - The difference between jailbreak, root and unlock
 jailbreak is the process of removing the limits that the manufacturer has set for the device. when listening to jailbreak, users will immediately think of apple ios devices such as iphone or ipad. root is the process of giving 'root access' access on a device. normally when listening to root users will immediately think of android devices.
jailbreak is the process of removing the limits that the manufacturer has set for the device. when listening to jailbreak, users will immediately think of apple ios devices such as iphone or ipad. root is the process of giving 'root access' access on a device. normally when listening to root users will immediately think of android devices. - Instructions to root Android easily and quickly - Experience new features
 after rooting your android phone, you have full system access and can run many types of applications that require root permissions.
after rooting your android phone, you have full system access and can run many types of applications that require root permissions.
















 How to Create and Manage a Hidden Account in Windows 7
How to Create and Manage a Hidden Account in Windows 7 How to Prevent Unauthorized Access to Files
How to Prevent Unauthorized Access to Files How to Remove the Popup Ads in Avira Antivir
How to Remove the Popup Ads in Avira Antivir How to Hack Windows
How to Hack Windows How to Hack Your Wii Games for Free
How to Hack Your Wii Games for Free How to Hack Into a Windows User Account Using the Net User Command
How to Hack Into a Windows User Account Using the Net User Command