How to change date and time manually in macOS
When setting up your Mac for the first time or reinstalling macOS, you'll be prompted to select a time zone. Depending on the selected time zone, the date and time are set automatically.
Even after setting up macOS, changing the date and time is a simple task. In fact, if you've selected the right time zone, macOS will automatically display the exact date and time for your location.
However, if you want to change the date and time manually, you can do so with the instructions below. You can also use these instructions if your Mac shows an incorrect date and time.
Adjust time zone, date and time on Mac
Step 1 : Click the clock in the menu bar and then click the Open Date and Time Preferences option to open the Date & Time dialog box.
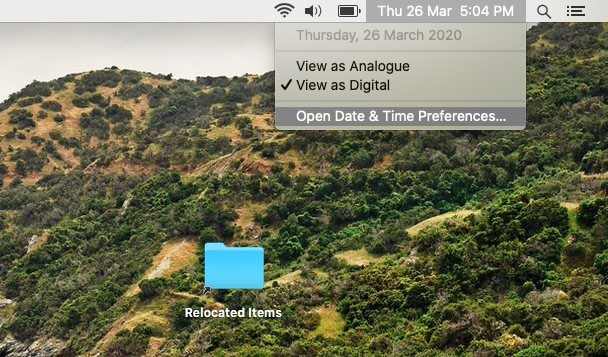 Open the Date & Time dialog box
Open the Date & Time dialog box Or, open System Preferences and then click Date & Time to open the same option.
Step 2 : Because macOS automatically sets the date and time based on the selected time zone, make sure that the correct time zone is selected before changing the date and time manually.
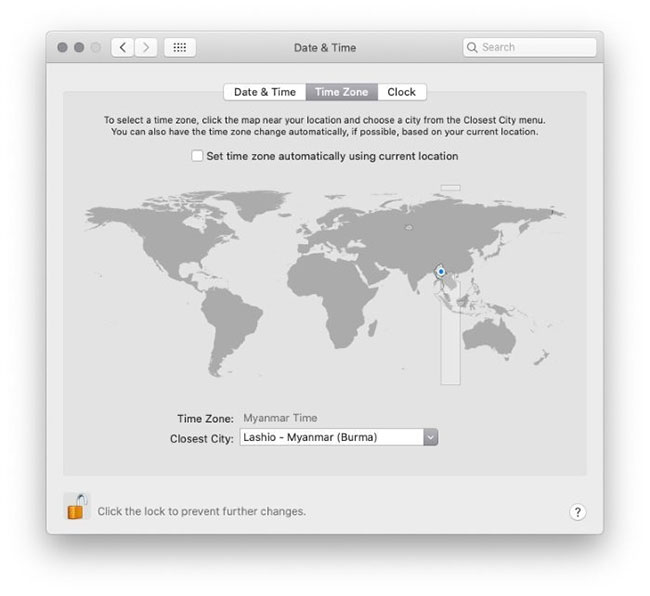 Choose the correct time zone
Choose the correct time zone To do so, switch to the Time Zone tab, set the correct time zone. You need to turn off the Set time zone automatically using current location option to set the time zone yourself.
NOTE : If the option is grayed out, click the lock icon (located at the bottom left of the dialog box) and then enter your account password when prompted.
To select a time zone, make a click on your country or region on the world map. When clicking on a location on the map, you can see the selected time zone and the nearest city, right below the map.
Step 3 : Now, you have set the correct time zone. Time to change the date and time. On the Date & Time tab, uncheck the Set date and time automatically option . When this option is enabled, macOS will not allow you to change dates and times manually.
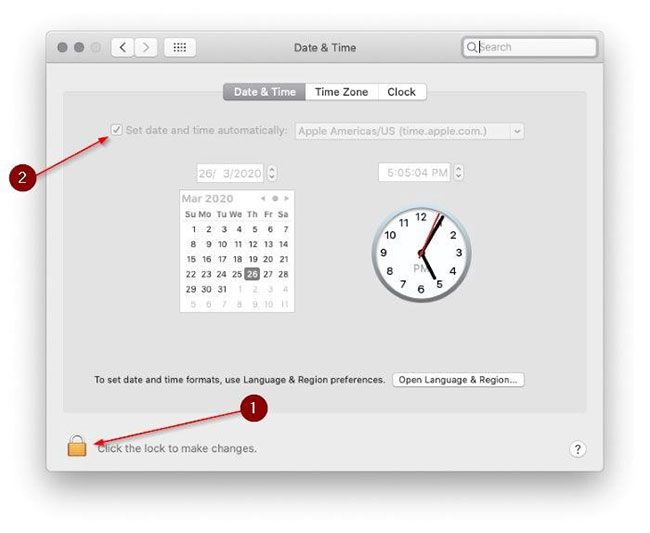 Deselect the Set date and time automatically option
Deselect the Set date and time automatically option Step 4 : Choose the exact date and time. While changing the time, be sure to select am / pm.
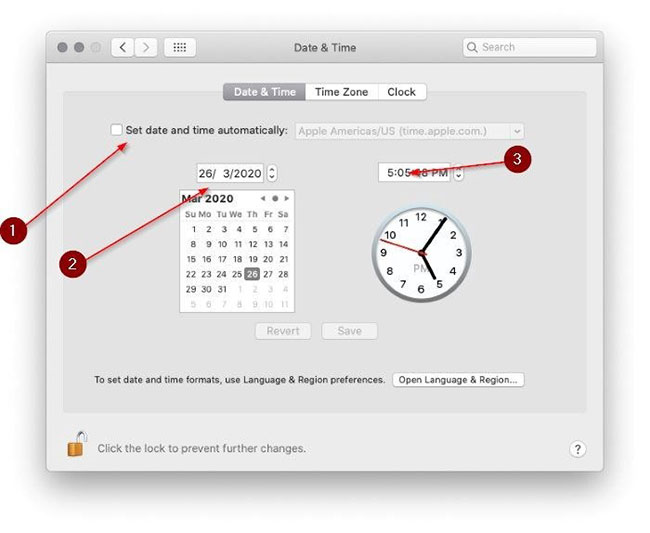 Choose the correct date and time
Choose the correct date and time Change clock display settings
If you want to change the default setting of the watch, you can find the setting in the Clock tab. There, you can switch between digital and analogue clocks, use a 12 or 24 hour clock, show or hide am / pm and show or hide weekdays, show / hide the date in the menu bar .
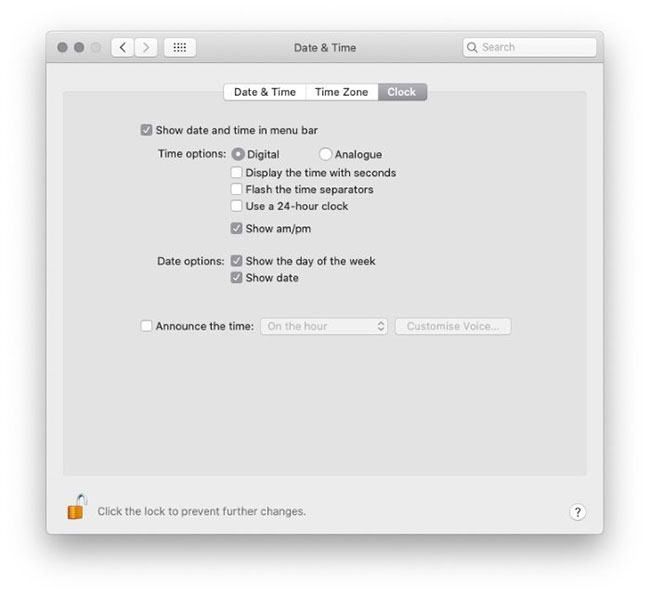 Change clock display settings
Change clock display settings In addition, there is an option to notify the time.
Tip : When on the same page, you should configure macOS to display the date (only showing the day of the week by default) on this menu bar.
You should read it
- The easiest way to adjust the date and time on Windows 11
- How to change the date and time format on Windows?
- Date and Time in C ++
- How to Change the Computer Time and Date Using the Command Prompt
- How to change the time on Fitbit
- How to display the date in the macOS menu bar
- Date & Time in PHP
- Why must I set the correct date and time for Smart TV?
May be interested
- macOS 13 Ventura: New Features, Supported Devices, and Release Date
 at the recent wwdc 2022 event, apple officially introduced macos 13 ventura, the latest software update for mac computers. billion
at the recent wwdc 2022 event, apple officially introduced macos 13 ventura, the latest software update for mac computers. billion - Date & Time in PHP
 date is a part of everyday life and it becomes easy to work with them without thinking. php also provides powerful tools for easier date manipulation.
date is a part of everyday life and it becomes easy to work with them without thinking. php also provides powerful tools for easier date manipulation. - Why must I set the correct date and time for Smart TV?
 do you know if you do not set the correct date and time for the tv, your device may encounter some errors when accessing applications, even some features will not be usable?
do you know if you do not set the correct date and time for the tv, your device may encounter some errors when accessing applications, even some features will not be usable? - time.h in C
 the file header named time.h in standard library c defines four variable types, two macros and various functions for date and time operations.
the file header named time.h in standard library c defines four variable types, two macros and various functions for date and time operations. - How to Set the Time and Date on a Partner Phone System
 changing the date and time on an avaya/lucent partner acs telephone system can be confusing. the menus aren't very descriptive, and it's easy to get lost. luckily, changing the date and time only takes a few button presses, and you can...
changing the date and time on an avaya/lucent partner acs telephone system can be confusing. the menus aren't very descriptive, and it's easy to get lost. luckily, changing the date and time only takes a few button presses, and you can... - How to change time in Windows 11
 this article explains how to change the time on windows 11. you can also change the date and time format based on your region.
this article explains how to change the time on windows 11. you can also change the date and time format based on your region. - Current date and time in Python
 how to get the current date and time in python? there are many different ways to do this, and in this article we will apply the class date, class time in the datetime module to display the current date in python.
how to get the current date and time in python? there are many different ways to do this, and in this article we will apply the class date, class time in the datetime module to display the current date in python. - How to customize message notifications on macOS Sierra
 with the traditional messaging application on macos sierra, users can manually adjust the default settings such as notification, message display, ...
with the traditional messaging application on macos sierra, users can manually adjust the default settings such as notification, message display, ... - Change the date and time format on Windows
 the default time and date format on the windows 7 taskbar may not suit your needs. you can change the default date and time format on the taskbar as you like.
the default time and date format on the windows 7 taskbar may not suit your needs. you can change the default date and time format on the taskbar as you like. - How to adjust the time on Windows 10, how to change the date and time on Windows 10
 how to adjust the time on windows 10, how to change the date and time on windows 10. to adjust the time and change the date and time on windows 10, follow these steps
how to adjust the time on windows 10, how to change the date and time on windows 10. to adjust the time and change the date and time on windows 10, follow these steps










 iPhone 9 may launch soon after case spotted in Best Buy leak
iPhone 9 may launch soon after case spotted in Best Buy leak A new case for the iPhone 9 seemingly appears at Best Buy
A new case for the iPhone 9 seemingly appears at Best Buy Best weather apps of 2020
Best weather apps of 2020 WTF is Quibi? A bold bet on short-form streaming
WTF is Quibi? A bold bet on short-form streaming