How to change time, date and month in Windows 10?
Windows 10 has just been sent by Microsoft for many expectations, as well as getting the user community's expectations for a new, safer, faster, smoother operating system . in short, 1 complete makeover compared to older Windows versions.
However, with the new interface, many users are still not familiar with the operation on Windows 10, such as changing the system date and time on Win 10. Below will guide you how to change the date and time on Windows 10 about the time you want and fix Windows 10 error showing wrong date and time.
Set the appropriate time zone on Windows 10
Step 1: You navigate to Settings> Time & language> Date & time.
Step 2: In the Time zone , select the correct time zone where you live (if you are in Vietnam, you change the Time zone section to UTC + 7 ).

When you change the time zone, the system will automatically change the corresponding display time, no need to press OK or any other buttons.It's convenient, isn't it?
Turn on the auto-time feature
If your computer is currently connected to the internet, you can allow Windows 10 to set the time automatically.Here are the steps to proceed:
Step 1: Open the Settings application. Navigate to Time & language> Date & time.
Step 2: Turn off the Set time automatically option if this option is enabled.Then turn this option on again immediately.

Check if the Windows Time service is running
As you know, Windows 10 has a service running in the background called Windows Time to maintain the synchronization between the date and time.To check if this service is running, follow these steps:
Step 1: Open the Run search box, type keywords services.msc and then press Enter to open the Services window.
Step 2: In the Services window, find the Windows Time service and then double-click it to open the Windows Time Properties dialog box.

Step 3: Make sure the service's startup type is automatic and the service status is running . If the displayed service status is stopped , click on the Start button to restart the service.

Set the date and time manually
Step 1: Go to Settings> Time & language> Date & time.
Step 2: Turn off the option to set the automatic time ( Set time automatically ). In the Change date and time section , click the Change button directly below.
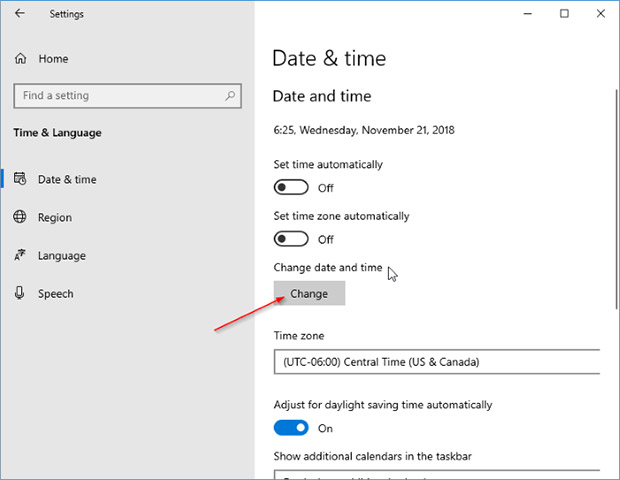
Step 3: Choose the right date and time.Then click the Change button to proceed to set a new date and time.

Check the CMOS battery
CMOS battery (CMOS battery) is the component responsible for maintaining the correct date and time on your computer even when the computer is turned off.If the CMOS battery is exhausted, your computer cannot maintain the correct date and time.
In this case, please contact your PC manufacturer to know how to replace the CMOS battery.However, replacing a CMOS battery on a desktop computer is also very easy and you can do it yourself.
See more:
- How to type Vietnamese on Windows 10
- How to fix an unreadable, inactive Search Windows 10 error
- Hidden features on Windows 10
Good luck!
You should read it
- How to change date and time manually in macOS
- How to change time in Windows 11
- The easiest way to adjust the date and time on Windows 11
- Change the date and time format on Windows
- How to Change the Computer Time and Date Using the Command Prompt
- How to adjust the time on Windows 10, how to change the date and time on Windows 10
- How to Change File Dates
- Date and Time in C ++
May be interested
- MONTH function - The function converts a serial number into a month in Excel
 month function: function performs month value separation in a specific date time month. the return month value is an integer between 1 and 12.
month function: function performs month value separation in a specific date time month. the return month value is an integer between 1 and 12. - Date and Time in C ++
 the c ++ standard library (c ++ standard library) does not provide an appropriate date type. c ++ inherits the structure and function to manipulate date and time from c. to access functions and structures related to date and time, you will need to declare in your c ++ program.
the c ++ standard library (c ++ standard library) does not provide an appropriate date type. c ++ inherits the structure and function to manipulate date and time from c. to access functions and structures related to date and time, you will need to declare in your c ++ program. - How to adjust the time on Windows 10, how to change the date and time on Windows 10
 how to adjust the time on windows 10, how to change the date and time on windows 10. to adjust the time and change the date and time on windows 10, follow these steps
how to adjust the time on windows 10, how to change the date and time on windows 10. to adjust the time and change the date and time on windows 10, follow these steps - Instructions to hide date and time from Windows 11 Taskbar
 windows 11 version 24h2 allows you to hide the date and time from the taskbar if users want to tidy up the screen interface.
windows 11 version 24h2 allows you to hide the date and time from the taskbar if users want to tidy up the screen interface. - Change the date and time format on Windows
 the default time and date format on the windows 7 taskbar may not suit your needs. you can change the default date and time format on the taskbar as you like.
the default time and date format on the windows 7 taskbar may not suit your needs. you can change the default date and time format on the taskbar as you like. - How to fix date auto-jump error in Excel
 due to the convention of the date format of different regions; for example, the americas region is usually the month / day / year format; for some asian countries and vietnam usually use the day / month / year. because of the difference, users sometimes encounter the error of writing the wrong date, the date you see jump is not as desired.
due to the convention of the date format of different regions; for example, the americas region is usually the month / day / year format; for some asian countries and vietnam usually use the day / month / year. because of the difference, users sometimes encounter the error of writing the wrong date, the date you see jump is not as desired. - Date functions in Excel, DAY, WEEKDAY, MONTH
 do you want to automatically update the current date, separate years or calculate the distance between two time points? the article below, free download will guide you how to do this professionally with date functions in excel.
do you want to automatically update the current date, separate years or calculate the distance between two time points? the article below, free download will guide you how to do this professionally with date functions in excel. - How to change the time on Fitbit
 modern smartwatches have new problems, making the time and date on the fitbit health monitoring bracelet out of sync or even displaying it wrong. here is how to fix this problem.
modern smartwatches have new problems, making the time and date on the fitbit health monitoring bracelet out of sync or even displaying it wrong. here is how to fix this problem. - How to display the date in the macOS menu bar
 studies reveal that people often confuse the day of the month and day of the week. if you're on a mac, you'll notice that macos doesn't display the day of the month in the menu bar by default.
studies reveal that people often confuse the day of the month and day of the week. if you're on a mac, you'll notice that macos doesn't display the day of the month in the menu bar by default. - Function handles DATE / TIME in SQL - Part 2
 this article will show you in detail how to use all functions to handle date / time in sql with syntax and specific examples to make it easier to visualize and capture functions.
this article will show you in detail how to use all functions to handle date / time in sql with syntax and specific examples to make it easier to visualize and capture functions.










 The rpcping command in Windows
The rpcping command in Windows Fsutil 8dot3name command in Windows
Fsutil 8dot3name command in Windows Which one-layer or 2-layer tourist tent is better against rain?
Which one-layer or 2-layer tourist tent is better against rain? The Fsutil file in Windows
The Fsutil file in Windows What is Social Engineering? How to prevent Social Engineering?
What is Social Engineering? How to prevent Social Engineering? 11 reasons you should use VPN
11 reasons you should use VPN