How to Change File Dates
Method 1 of 2:
Changing "Date Created" and "Date Modified" for Files in Windows 8 and 10
-
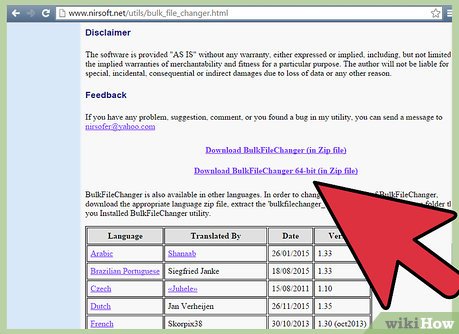 Download BulkFileChanger if you do not already have a copy in your system. This utility program enables you to create lists of Windows files and change their attributes.
Download BulkFileChanger if you do not already have a copy in your system. This utility program enables you to create lists of Windows files and change their attributes. -
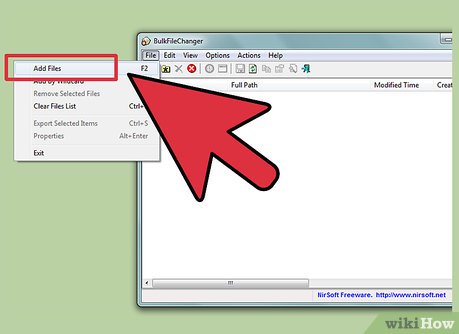 Run BulkFileChanger. When the main menu appears, click File and then Add Files.
Run BulkFileChanger. When the main menu appears, click File and then Add Files. -
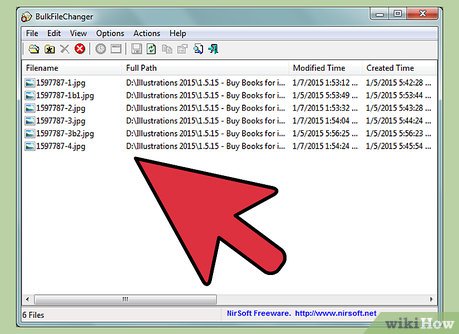 Select the file (or folder) where you want to change the date/time attribute. It will show up as an entry on a list.
Select the file (or folder) where you want to change the date/time attribute. It will show up as an entry on a list. -
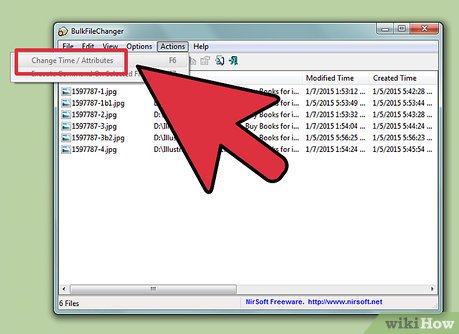 Click on Actions and then Change Time/Attributes.
Click on Actions and then Change Time/Attributes. -
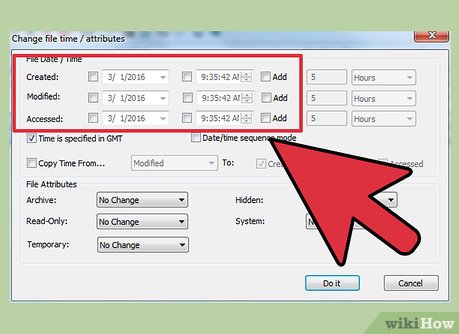 Change the Date Created or Date Modified attribute. You can just check the boxes on the menu for what you want to modify. You can add a specific amount to the current times on the file or even copy time from one file to another to make them match.
Change the Date Created or Date Modified attribute. You can just check the boxes on the menu for what you want to modify. You can add a specific amount to the current times on the file or even copy time from one file to another to make them match. -
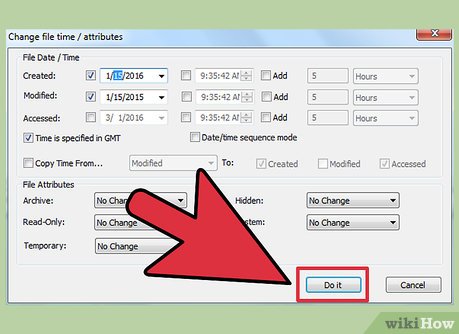 Click on Do it when you have changed the time as desired. The files will now reflect the new "Date Created" and "Date Modified" times you created.[1]
Click on Do it when you have changed the time as desired. The files will now reflect the new "Date Created" and "Date Modified" times you created.[1]
Method 2 of 2:
Changing a File Date on a Mac Running OS X
-
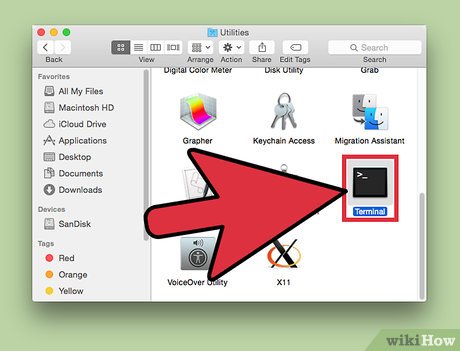 Launch the OS X "Terminal." Pull down the "Applications" menu, then click on "Utilities", then launch Terminal.
Launch the OS X "Terminal." Pull down the "Applications" menu, then click on "Utilities", then launch Terminal. -
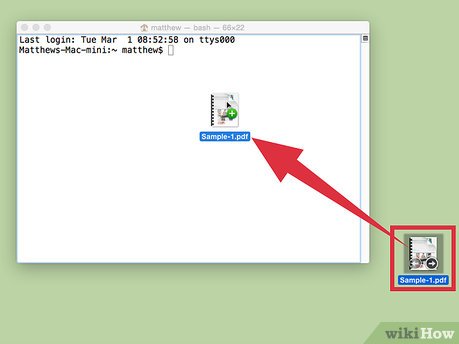 Find the file path of the file you are interested in. Drag and drop the file onto the Terminal window, and Terminal will provide the file path at the command prompt. The file path can then be copied.[2]
Find the file path of the file you are interested in. Drag and drop the file onto the Terminal window, and Terminal will provide the file path at the command prompt. The file path can then be copied.[2] -
 Enter the terminal command "touch -mt YYYYMMDDhhmm.ss [file path]" into the Terminal. This will change the modification date. This sends a command to the touch utility (which sets the modification and access times of files) to set the new date and time. NOTE: YYYY means the year, MM the month, DD the day, hh the hour, mm the minute, ss the second of the target time.
Enter the terminal command "touch -mt YYYYMMDDhhmm.ss [file path]" into the Terminal. This will change the modification date. This sends a command to the touch utility (which sets the modification and access times of files) to set the new date and time. NOTE: YYYY means the year, MM the month, DD the day, hh the hour, mm the minute, ss the second of the target time. -
 Enter the command "touch -at YYYYMMDDhhmm.ss [file path]". This will change the access date.
Enter the command "touch -at YYYYMMDDhhmm.ss [file path]". This will change the access date. -
 Enter the command "touch -t YYYYMMDDhhmm.ss [file path]". This will change the creation date, unfortunately, only if the target time is before the original creation time. If your target time is after the original creation time, see the citation for the solution.[3]
Enter the command "touch -t YYYYMMDDhhmm.ss [file path]". This will change the creation date, unfortunately, only if the target time is before the original creation time. If your target time is after the original creation time, see the citation for the solution.[3]
4.3 ★ | 3 Vote
You should read it
- How to automatically update the Excel file editing time
- How to change date and time on Windows 11
- How to fix date errors when copying to another Excel file
- 8 applications to change file creation / modification date on Windows
- How to change the date and time format on Windows?
- Date and Time in C ++
- How to Change the Computer Time and Date Using the Command Prompt
- time.h in C
May be interested
- How to Change a File Extension
 file extensions tell your computer what kind of file it is and what types of software programs on your computer should open the file. the easiest was to change a file's extension is to save the file as a different file type from within a...
file extensions tell your computer what kind of file it is and what types of software programs on your computer should open the file. the easiest was to change a file's extension is to save the file as a different file type from within a... - How to subtract dates, months, and years in Excel - Calculate the distance between two dates in Excel
 in the process of processing data in excel you need to subtract days, months and years in excel. you do not know how to calculate and use what function? so invite you and tipsmake.com to learn how to calculate the distance between two dates in excel, except for days, months and years in excel below.
in the process of processing data in excel you need to subtract days, months and years in excel. you do not know how to calculate and use what function? so invite you and tipsmake.com to learn how to calculate the distance between two dates in excel, except for days, months and years in excel below. - Share how to fix dates being converted to numbers in Excel
 the error of dates being converted to numbers in excel makes you frustrated because you don't know how to handle it? tipsmake has revealed the details
the error of dates being converted to numbers in excel makes you frustrated because you don't know how to handle it? tipsmake has revealed the details - How to change the file's attributes using the Attrib command
 in windows, file attributes are settings associated with files on a computer that grant or deny certain rights to users or operating systems associated with accessing that file. the following article will show you how to change the properties of any file using attrib command in command prompt.
in windows, file attributes are settings associated with files on a computer that grant or deny certain rights to users or operating systems associated with accessing that file. the following article will show you how to change the properties of any file using attrib command in command prompt. - How to convert numbers to dates in Excel
 converting digital data into dates in excel is a pretty useful trick for people who use this software. sometimes your date data cells are converted into digital data cells, then if you do not know how to turn it back into a date, please refer to the following tutorial tips of tipsmake.com .
converting digital data into dates in excel is a pretty useful trick for people who use this software. sometimes your date data cells are converted into digital data cells, then if you do not know how to turn it back into a date, please refer to the following tutorial tips of tipsmake.com . - Change any file or folder name in Windows
 to change the folder color, or change the color of the file name, we will use the built-in support or setup tool on the computer.
to change the folder color, or change the color of the file name, we will use the built-in support or setup tool on the computer. - How to turn off 'Change File Extension' Alerts on Mac
 if you frequently change the file extension on mac, you might get the message 'are you sure you want to change the extension?'.
if you frequently change the file extension on mac, you might get the message 'are you sure you want to change the extension?'. - Instructions for changing the default PDF file reader application in Windows 10
 if you want to change another program in your computer to open the pdf file instead of using edge in windows 10. in the following article, network administrator will introduce and guide you in two extremely simple ways.
if you want to change another program in your computer to open the pdf file instead of using edge in windows 10. in the following article, network administrator will introduce and guide you in two extremely simple ways. - How to Change the Number Format on a Mac
 this wikihow will teach you how to change the formats of measurement units, decimal and grouping separators, as well as regional keyboard numbers, dates, and times (by language) on your mac. click on the apple menu. it's the black,...
this wikihow will teach you how to change the formats of measurement units, decimal and grouping separators, as well as regional keyboard numbers, dates, and times (by language) on your mac. click on the apple menu. it's the black,... - How to change the file extension in Windows 10
 by looking at the file extension, we can identify what kind of file it is and which software it is used for. of course, this file extension can be changed easily. so how can you change the file extension in windows 10?
by looking at the file extension, we can identify what kind of file it is and which software it is used for. of course, this file extension can be changed easily. so how can you change the file extension in windows 10?
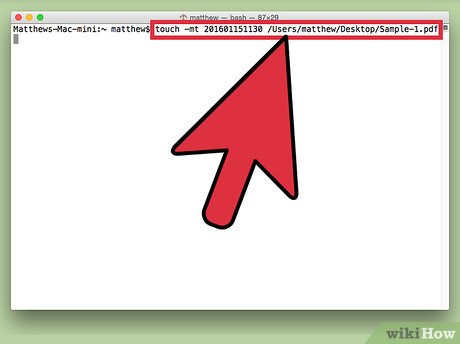
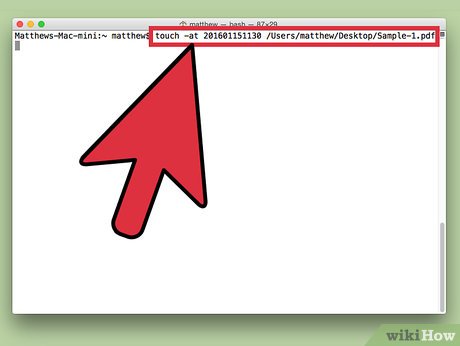
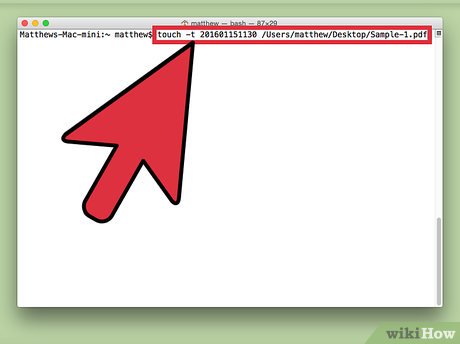










 How to Save a Flash Animation from a Website
How to Save a Flash Animation from a Website How to Delete a Locked File
How to Delete a Locked File How to Organize an Electronic Filing System
How to Organize an Electronic Filing System How to Convert TS to MP4 on PC or Mac
How to Convert TS to MP4 on PC or Mac How to Open Obj Files on PC or Mac
How to Open Obj Files on PC or Mac How to Archive Folders
How to Archive Folders