How to Change the Computer Time and Date Using the Command Prompt
Part 1 of 2:
Disabling Automatic Time and Date
-
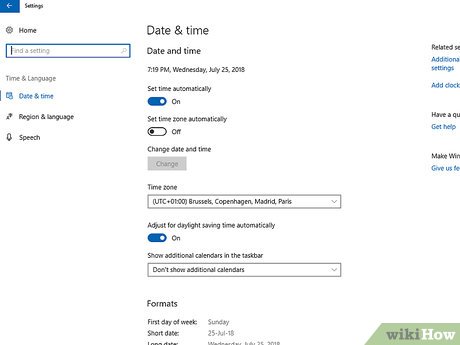 Understand why this is necessary. While you can change your computer's time and date with Command Prompt while your computer's automatic time and date is active, your computer will eventually reset its time and date to match the current one.
Understand why this is necessary. While you can change your computer's time and date with Command Prompt while your computer's automatic time and date is active, your computer will eventually reset its time and date to match the current one.- In some cases, your computer will reset the time and date as soon as you close Command Prompt.
-
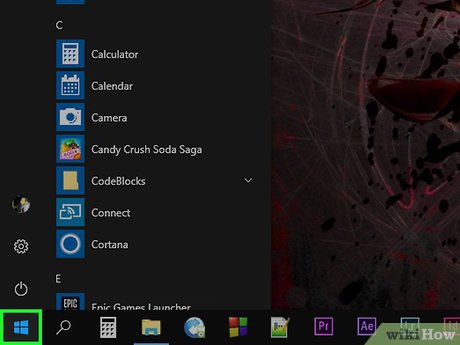 Open Start. Click the Windows logo in the bottom-left corner of the screen.
Open Start. Click the Windows logo in the bottom-left corner of the screen.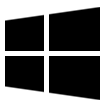
-
 Open Settings. Click the gear-shaped icon in the lower-left corner of the Start window. This will prompt the Settings window to appear.
Open Settings. Click the gear-shaped icon in the lower-left corner of the Start window. This will prompt the Settings window to appear.
-
 Click Time & Language. This option is in the middle of the Settings window.
Click Time & Language. This option is in the middle of the Settings window. -
 Click Date & time. It's a tab in the upper-left side of the window.
Click Date & time. It's a tab in the upper-left side of the window. -
 Click the colored "Set time automatically" switch. The switch will turn grey
Click the colored "Set time automatically" switch. The switch will turn grey , indicating that Windows will no longer attempt to reset the time and date automatically. At this point, you're free to change your computer's time and date in Command Prompt.
, indicating that Windows will no longer attempt to reset the time and date automatically. At this point, you're free to change your computer's time and date in Command Prompt.
Part 2 of 2:
Changing the Time and Date
-
 Open Start. Click the Windows logo in the bottom-left corner of the screen. The Start menu will pop up.
Open Start. Click the Windows logo in the bottom-left corner of the screen. The Start menu will pop up.
-
 Search for Command Prompt. Type in command prompt, then wait for Command Prompt to appear at the top of the Start menu.
Search for Command Prompt. Type in command prompt, then wait for Command Prompt to appear at the top of the Start menu. -
 Right-clickCommand Prompt. It's at the top of the Start menu. A drop-down menu will appear.
Right-clickCommand Prompt. It's at the top of the Start menu. A drop-down menu will appear.
- If your mouse doesn't have a right-click button, click the right side of the mouse, or use two fingers to click the mouse.
- If your computer uses a trackpad instead of a mouse, use two fingers to tap the trackpad or press the bottom-right side of the trackpad.
-
 Click Run as administrator. This option is in the drop-down menu.
Click Run as administrator. This option is in the drop-down menu.- You can't change your computer's time and date without administrator privileges.
-
 Click Yes when prompted. Doing so confirms that you want to open Command Prompt; you should see the Command Prompt window appear at this point.
Click Yes when prompted. Doing so confirms that you want to open Command Prompt; you should see the Command Prompt window appear at this point. -
 Change the time. The command for changing time in Command Prompt is time HH:MM:SS AM/PM where "HH:MM:SS" refers to the hour, minute, and second, and "AM/PM" refers to whether it's morning or afternoon. To change your computer's time, type in this command with your preferred time indicated, then press ↵ Enter.
Change the time. The command for changing time in Command Prompt is time HH:MM:SS AM/PM where "HH:MM:SS" refers to the hour, minute, and second, and "AM/PM" refers to whether it's morning or afternoon. To change your computer's time, type in this command with your preferred time indicated, then press ↵ Enter.- For example, typing in time 08:35:00 AM and pressing ↵ Enter would change your computer's time to 8:35 AM.
- To change the time to 10:00 PM, you would type in time 10:00:00 PM and press ↵ Enter.
- If you're comfortable with 24-hour time, you can type in your preferred time (e.g., 14:00:00 for 2:00 PM) and leave off the "AM" or "PM" tag.
-
 Change the date. The date format you'll use in Command Prompt depends on your country, but Command Prompt will tell you which format to use: type in date and press ↵ Enter, then type in the date you want to use in whichever format is specified by Command Prompt (e.g., "mm-dd-yyyy" in the United States) and press ↵ Enter.
Change the date. The date format you'll use in Command Prompt depends on your country, but Command Prompt will tell you which format to use: type in date and press ↵ Enter, then type in the date you want to use in whichever format is specified by Command Prompt (e.g., "mm-dd-yyyy" in the United States) and press ↵ Enter.- To change a United States computer's date to September 25th, 2018, you would type in date and press ↵ Enter, then type in 09-25-2018 and press ↵ Enter.
- To adjust the date to read October 12th, 2018 on a European computer, you would type in date and press ↵ Enter, then enter either 12-10-2018 or 2018-10-12 depending on your location.
-
 Review your computer's time and date. In the bottom-right corner of the screen, you should see both your updated time and your updated date reflected in your region's format.
Review your computer's time and date. In the bottom-right corner of the screen, you should see both your updated time and your updated date reflected in your region's format.- If you use 24-hour time, you won't see "AM" or "PM" listed here.
5 ★ | 1 Vote
You should read it
- How to Customize the Font in Windows Command Prompt
- Add Command Prompt to Power User Menu on Windows 10
- How to Watch Star Wars on Command Prompt
- How to open Command Prompt on Windows 10, 8, 7, Vista and XP
- How to Make Command Prompt Appear at School
- 6 Best Command Prompt Alternatives for Windows
- How to use Xcopy command in Command Prompt
- How to display the date and time in Linux Terminal
May be interested
- How to change time, date and month in Windows 10?
 many users are still not familiar with the operation on windows 10, such as changing the system date and time on win 10. below, tipsmake.com will guide you to change the date and time on windows 10 to the time you want. like fixing windows 10 error showing wrong date and time.
many users are still not familiar with the operation on windows 10, such as changing the system date and time on win 10. below, tipsmake.com will guide you to change the date and time on windows 10 to the time you want. like fixing windows 10 error showing wrong date and time. - 6 Cool Tricks You Can Do in Windows Command Prompt
 command prompt has a ton of capabilities, and many people doubt they know what a few lines of code can do. next time you're bored with your pc, try these cool command prompt tricks for yourself.
command prompt has a ton of capabilities, and many people doubt they know what a few lines of code can do. next time you're bored with your pc, try these cool command prompt tricks for yourself. - How to Customize the Font in Windows Command Prompt
 many people work regularly with the windows command prompt. one of the main problems users encounter, however, is the difficulty of achieving the same look every time one works with the command prompt interface. this article is intended to...
many people work regularly with the windows command prompt. one of the main problems users encounter, however, is the difficulty of achieving the same look every time one works with the command prompt interface. this article is intended to... - How to customize the Command Prompt on Windows
 command prompt is a powerful tool that many people like to use. however, it looks a bit boring and unfriendly. fortunately, you can customize the command prompt according to your needs and preferences.
command prompt is a powerful tool that many people like to use. however, it looks a bit boring and unfriendly. fortunately, you can customize the command prompt according to your needs and preferences. - How to Change a Computer Password Using Command Prompt
 this wikihow teaches you how to change a pc's password from an administrator account by using command prompt. if you do not have administrator access to the computer you will not be able to change the password. for mac computers, you can...
this wikihow teaches you how to change a pc's password from an administrator account by using command prompt. if you do not have administrator access to the computer you will not be able to change the password. for mac computers, you can... - Instructions for using Command Prompt
 deep in windows is a command-line world that is obscure. in this article, we will show you how to solve errors and make your computer more secure.
deep in windows is a command-line world that is obscure. in this article, we will show you how to solve errors and make your computer more secure. - Instructions to change IP address from Command Prompt
 to change the ip address on the computer is not difficult, you can use control panel. however, you may not know that using command prompt can also change the ip address. especially using the command prompt to change the ip address is much faster than using control panel.
to change the ip address on the computer is not difficult, you can use control panel. however, you may not know that using command prompt can also change the ip address. especially using the command prompt to change the ip address is much faster than using control panel. - How to use Xcopy command in Command Prompt
 knowing how to use xcopy command in command prompt, you will easily use commands in cmd professionally. in particular, the xcopy command is extremely useful for those who copy and copy data on the computer.
knowing how to use xcopy command in command prompt, you will easily use commands in cmd professionally. in particular, the xcopy command is extremely useful for those who copy and copy data on the computer. - How to change date and time manually in macOS
 even after setting up macos, changing the date and time is a simple task. in fact, if you've selected the right time zone, macos will automatically display the exact date and time for your location.
even after setting up macos, changing the date and time is a simple task. in fact, if you've selected the right time zone, macos will automatically display the exact date and time for your location. - How to Watch Star Wars on Command Prompt
 this wikihow teaches you how to watch a version of 'star wars' rendered entirely in ascii characters (by folks with a lot of free time) using command prompt on windows or terminal on mac. open command prompt. you can open command prompt by...
this wikihow teaches you how to watch a version of 'star wars' rendered entirely in ascii characters (by folks with a lot of free time) using command prompt on windows or terminal on mac. open command prompt. you can open command prompt by...




















 How to Delete a File Using Command Prompt
How to Delete a File Using Command Prompt How to Find All Commands of CMD in Your Computer
How to Find All Commands of CMD in Your Computer How to Open the Command Prompt in Windows
How to Open the Command Prompt in Windows How to Run a Batch File from the Command Line on Windows
How to Run a Batch File from the Command Line on Windows How to Run a Program on Command Prompt
How to Run a Program on Command Prompt