How to change time in Windows 11
Set the time manually or automatically, and change the date and time format by region
What to know
- Right-click Time and Date in the Windows taskbar and select Adjust date and time .
- Select the Set Time Automatically toggle to turn it off , then select Change .
- To change the date and time format, select Language and region > Regional format
How to change time in Windows 11
The fastest way to set the time manually is from the Windows taskbar.
-
Right-click the Time and Date widget in the Windows taskbar and select Adjust date and time .

-
Select Off in the Set Time Automatically line to turn off automatic time setting

-
Select Change in the Set Date and Time manually section to manually change the date and time

-
In the Change date and time box , reset the date and time, then select Change to confirm.

How to change time in Control Panel
You can also set the date and time in the Windows Control Panel.
-
Select the Search icon (magnifying glass) in the Windows 11 taskbar.

-
Search for Control Panel and select the Control Panel app to open.

-
Select Clock and Region .

-
Select Date and Time .

-
Select the time and date manually. Select OK to confirm your changes.

How to automatically set your date and time zone
If the time has been changed manually, you can reset it to automatic at any time.
-
Right-click the Time and Date widget in the Windows taskbar and select Adjust date and time.

-
Turn on automatic time setting mode, select Off in the Set Time Automatically line

-
Check the Time Zone and Region at the top of the screen to make sure it's correct. If not, make sure you're connected to the internet.

To manually select your time zone, select the drop-down menu next to Time Zone .
Change date and time format on Windows
The date and time format depends on your region, and you can set it manually.
-
Right-click the Time and Date widget in the Windows taskbar and select Adjust date and time.

-
Select Language and region .

-
Select Regional format to view the current date and time settings.

-
Select Recommended next to Regional Format.

-
Select your region for the date and time format.

-
Make sure the regional date and time format is what you want and select Change Formats

You should read it
- How to change date and time on Windows 11
- How to change time, date and month in Windows 10?
- The easiest way to calculate the percentage (%)
- The chart for the 10 most amazing versions of Windows
- How to change, prolong the delay of updating on Windows 10?
- Microsoft extends Windows 8.1 update time
- How to view the Last BIOS Time index in Windows 10
- How to show multiple time frames on Windows 10
May be interested
- How to adjust time on Windows 10, change day and month time when error occurs
 the date and time on win 10 is corrupted, you have to manually edit the time, date, hour, month and year on the system, and this will be an article to help you adjust the time on win 10 as well as correct the date. , may on windows 10.
the date and time on win 10 is corrupted, you have to manually edit the time, date, hour, month and year on the system, and this will be an article to help you adjust the time on win 10 as well as correct the date. , may on windows 10. - The easiest way to adjust the date and time on Windows 11
 in most cases, windows will automatically synchronize the date and time, but for some reason this information is not displayed correctly on windows 11, you can change it manually, article below will share with you how to adjust the date and time on windows 11 with specific instructions.
in most cases, windows will automatically synchronize the date and time, but for some reason this information is not displayed correctly on windows 11, you can change it manually, article below will share with you how to adjust the date and time on windows 11 with specific instructions. - How to change screen lock timeout in Windows 10
 if you feel your computer screen lock time is too fast or too long, causing you to frequently log in to your computer to use it, read this article to change the screen lock timeout for windows 10.
if you feel your computer screen lock time is too fast or too long, causing you to frequently log in to your computer to use it, read this article to change the screen lock timeout for windows 10. - How to change SDR and HDR light balance in Windows 10
 when connecting an hdr10-capable monitor or tv to a windows 10 pc that supports hdr and wcg colors, you get a brighter, more vibrant picture and more detail than the standard sdr screen.
when connecting an hdr10-capable monitor or tv to a windows 10 pc that supports hdr and wcg colors, you get a brighter, more vibrant picture and more detail than the standard sdr screen. - How to Change Time Zone on Linux
 today's tipsmake will show you how to change the time zone on your linux computer. you can change the time zone on any linux distribution using the command line or command line menu depending on the linux version. if you are using mint, ubuntu or another distribution with a simple user interface and settings menu, you can also change the time zone right here.
today's tipsmake will show you how to change the time zone on your linux computer. you can change the time zone on any linux distribution using the command line or command line menu depending on the linux version. if you are using mint, ubuntu or another distribution with a simple user interface and settings menu, you can also change the time zone right here. - How to Change the Windows 10 Language
 if you are a user who prefers one language over another, it may be a good time to change the language on windows 10. this wikihow will teach you how to do so. go to settings > time & language > region & language.
if you are a user who prefers one language over another, it may be a good time to change the language on windows 10. this wikihow will teach you how to do so. go to settings > time & language > region & language. - How to Change the Computer Time and Date Using the Command Prompt
 this wikihow teaches you how to change your time and date on a computer running the windows operating system using the command prompt app. if you don't have administrator access on your computer, you won't be able to change the time and...
this wikihow teaches you how to change your time and date on a computer running the windows operating system using the command prompt app. if you don't have administrator access on your computer, you won't be able to change the time and... - How to Change Your Computer's Date and Time Using Command Prompt
 today's tipsmake will show you how to change the date and time on a computer running windows operating system through the command prompt application. if you don't have administrator access, you won't be able to change the date and time.
today's tipsmake will show you how to change the date and time on a computer running windows operating system through the command prompt application. if you don't have administrator access, you won't be able to change the date and time. - How to adjust the time on Windows 10, how to change the date and time on Windows 10
 how to adjust the time on windows 10, how to change the date and time on windows 10. to adjust the time and change the date and time on windows 10, follow these steps
how to adjust the time on windows 10, how to change the date and time on windows 10. to adjust the time and change the date and time on windows 10, follow these steps - How to change the date and time format on Windows?
 by default, windows date format uses slashes (such as 3/27/16). however, you can change the slash to a slow mark (such as 3.28.16) as in excel.
by default, windows date format uses slashes (such as 3/27/16). however, you can change the slash to a slow mark (such as 3.28.16) as in excel.
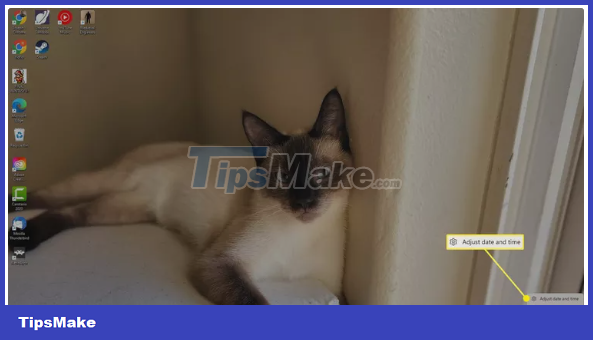







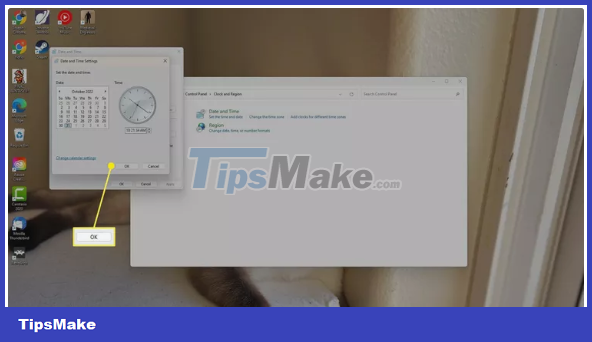



















 How to turn off or remove Windows Copilot on Windows 11
How to turn off or remove Windows Copilot on Windows 11 The most common way to upgrade Windows 10 to Windows 11
The most common way to upgrade Windows 10 to Windows 11 Standard Windows 11 minimum system requirements
Standard Windows 11 minimum system requirements Fix This PC Can't Run Windows 11 error when installing
Fix This PC Can't Run Windows 11 error when installing How to use Text Actions in Snipping Tool on Windows 11
How to use Text Actions in Snipping Tool on Windows 11 How to turn on Enhanced Phishing Protection on Windows 11 to display warnings when entering passwords into Notepad and websites
How to turn on Enhanced Phishing Protection on Windows 11 to display warnings when entering passwords into Notepad and websites