How to change the date and time format on Windows?
By default, Windows date format uses slashes (such as 3/27/16). However, you can change the slash to a slow mark (such as 3.28.16) as in Excel.
See also: Change the slash to a dot in Excel format
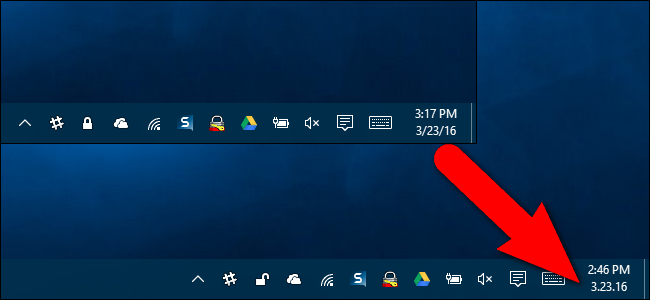
1. How to access date and time format settings on Windows 10?
First enter the keyword change the date in the Search box on Windows 10. Then click Change the date and time format on the list of search results.

On the date and time format interface, you can select different formats in Short date, Long date, Short time and Long time.
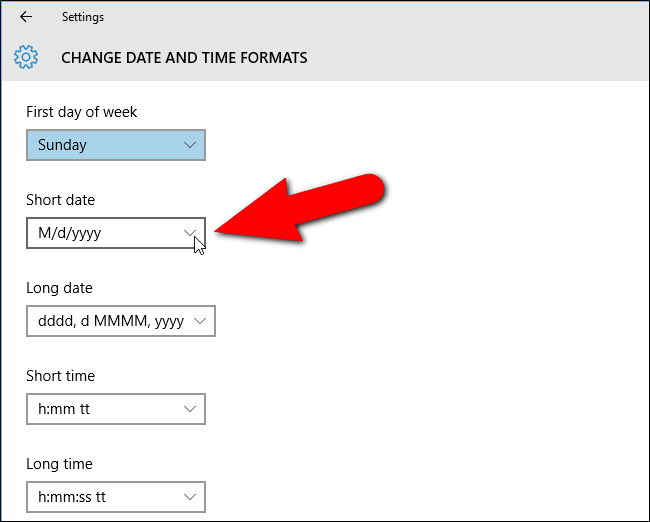
Also if you can't find the date and time format you want on the options list. For example, on the options list, only the date and time format use the slash that you want to use the date and time format as a dot. In this case you can access the Control Panel interface to set the date and time format you want.

To access the Control Panel interface, click the return arrow at the top left corner of the Setting interface.
You will now return to the Date & Time interface in Time and Language Settings (Time & Language).

On the Date & Time interface in the right pane, scroll down to find and click the Additional date, time, and regional settings link under Related settings.

This time the screen will display the Clock, Language, and Region interface.
Here in the Region section in the right pane, click the Change date link , time, or number formats to open the Region dialog box.

2. How to access date and time format settings on Windows 8.1?
On the Desktop screen, click the Start button in the bottom left corner of the screen.

Or on the Start Screen screen, you enter the keyword change the date into the Search frame and then select Change the date and time format in the list of search results.

On the Change date and time formats interface, you can select different date and time formats. However, if you want to change the slash to a dot in date and time format, you must also set up the Control Panel as in Windows 10.

To access Control Panel on Windows 8.1, click the back arrow icon in the top left corner of the Change date and tine formats interface.
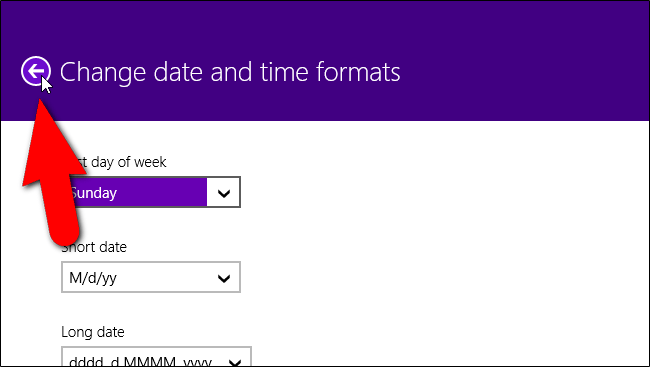
Then click the back arrow on the Time and Language interface again.

In the bottom left corner of the Computer settings interface.
On the Control Panel interface, click the Change date link , time, or number formats under the Clock, Language, and Region section to open the Region dialog box. In the Region dialog box you can set custom date and time formats.
3. How to access the Date and Time installation interface on Windows 7?
To access the Date and Time installation interface on Windows 7, first click the Start Menu button and enter the keyword change the date into the Search frame.

Next click on the link Change the date, time, or number format in the search results list to open the Region dialog box.
4. Customize date and time format on Windows 10, 8.1 and 7
If you are using Windows 10 and 8.1, in the Region dialog box, proceed to check if the Format card is enabled.
If not, click the Format tab to activate it. Then click select Additional settings at the bottom of the card.
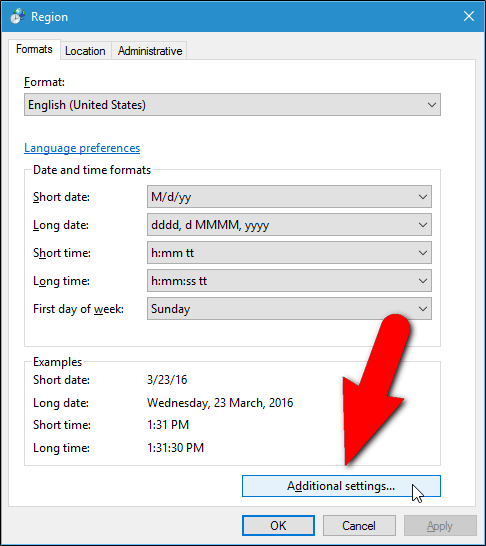
On the Customize Format dialog box, click the Date tab.

In the Date format section, in the Short Date drop-down menu, you can select different formats, and can edit the date formats here.
Just enter the date format you want to use in the Short Date box. Such as the month.year.year format.
Click on the downward arrow to select different formats such as MM.dd.yyyy, . Example 03.09.2016, .
After entering the format you want to use in the Short date frame, click Apply .

You can also change the time format by clicking the Time tab. Enter the format you want to use in the Short Time frame.

After setting the custom date and time, click OK to close the Customize Format dialog box.
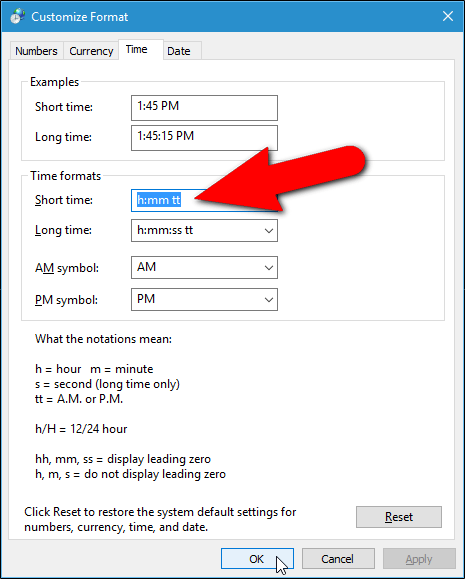
Click OK to close the Region dialog box.

Click the X icon in the top right corner to close the Control Panel and Settings window.
Now in the system tray on the Taskbar you can see the date format has been changed.

Refer to some of the following articles:
-
Instructions for setting up and managing Network Bridge on Windows 10
-
Change the slash to a dot in Excel format
-
Use Slmgr to extend the Windows license
Good luck!
You should read it
- How to fix date format errors in Excel
- Reveal the secret for importing and converting date formats in Excel
- Change the date and time format on Windows
- How to fix the date #VALUE error in Excel
- How to fix date errors when copying to another Excel file
- How to fix date auto-jump error in Excel
- How to adjust the date and currency format in Google Sheets
- Date and Time in C ++
May be interested
- How to Change Your Computer's Date and Time Using Command Prompt
 today's tipsmake will show you how to change the date and time on a computer running windows operating system through the command prompt application. if you don't have administrator access, you won't be able to change the date and time.
today's tipsmake will show you how to change the date and time on a computer running windows operating system through the command prompt application. if you don't have administrator access, you won't be able to change the date and time. - How to fix the date #VALUE error in Excel
 when entering a date-related formula in excel, some people are reported with the #value error, affecting the results in excel files.
when entering a date-related formula in excel, some people are reported with the #value error, affecting the results in excel files. - How to Change the Computer Time and Date Using the Command Prompt
 this wikihow teaches you how to change your time and date on a computer running the windows operating system using the command prompt app. if you don't have administrator access on your computer, you won't be able to change the time and...
this wikihow teaches you how to change your time and date on a computer running the windows operating system using the command prompt app. if you don't have administrator access on your computer, you won't be able to change the time and... - How to display full date and time on Windows 11 Taskbar
 recent windows updates have changed the way the condensed date and time is displayed. if your computer is experiencing this, follow the article below to display the full date and time on the windows 11 taskbar.
recent windows updates have changed the way the condensed date and time is displayed. if your computer is experiencing this, follow the article below to display the full date and time on the windows 11 taskbar. - How to fix date format errors in Excel
 you are new to excel and there are many strange problems. you are reversed the date format in excel. so how to fix this.
you are new to excel and there are many strange problems. you are reversed the date format in excel. so how to fix this. - Reveal the secret for importing and converting date formats in Excel
 each type of date format you feel very picky and wordy. you find it annoying to have to enter that format.
each type of date format you feel very picky and wordy. you find it annoying to have to enter that format. - How to adjust the time on Windows 10, how to change the date and time on Windows 10
 how to adjust the time on windows 10, how to change the date and time on windows 10. to adjust the time and change the date and time on windows 10, follow these steps
how to adjust the time on windows 10, how to change the date and time on windows 10. to adjust the time and change the date and time on windows 10, follow these steps - Instructions to hide date and time from Windows 11 Taskbar
 windows 11 version 24h2 allows you to hide the date and time from the taskbar if users want to tidy up the screen interface.
windows 11 version 24h2 allows you to hide the date and time from the taskbar if users want to tidy up the screen interface. - How to fix date errors when copying to another Excel file
 when you copy the date to another excel file or change the date, it is 4 years and 1 day slower than the date in the file. so how to fix the error of displaying the wrong date when copying in excel?
when you copy the date to another excel file or change the date, it is 4 years and 1 day slower than the date in the file. so how to fix the error of displaying the wrong date when copying in excel? - How to format dates in Excel quickly and easily
 instructions for setting date format in excel 2019, 2016, 2013, 2010... in the article below, you can refer to it to shorten the time when entering date data used in excel.
instructions for setting date format in excel 2019, 2016, 2013, 2010... in the article below, you can refer to it to shorten the time when entering date data used in excel.










 Tips to burn ISO file from Command Prompt on Windows 10
Tips to burn ISO file from Command Prompt on Windows 10 How to use Cortana to turn off or restart Windows 10?
How to use Cortana to turn off or restart Windows 10? Steps to clear Jump Lists history on Windows 10
Steps to clear Jump Lists history on Windows 10 Create Shortcuts, Restart Your Computer ... on the Desktop Windows 10
Create Shortcuts, Restart Your Computer ... on the Desktop Windows 10 How is Control Panel and Settings menu on Windows 10 different?
How is Control Panel and Settings menu on Windows 10 different? Trick to speed up Start Menu on Windows 10
Trick to speed up Start Menu on Windows 10