The easiest way to adjust the date and time on Windows 11
Microsoft Windows automatically synchronizes the system time with the corresponding time zone based on stored information and with the help of Internet Time Servers. In general, the system time is quite accurate, however, sometimes Windows may not display the correct time or time zone. In that case, you can change the time yourself in the 4 ways shared below, in general How to adjust the date and time on Windows 11 is also done the same way as on Windows 10.

Instructions to adjust the standard date and time on Windows 11
Article Table of Contents:
1. Use the Control Panel to change the date and time.
2. How to change date and time via widget on Windows 11.
3. Change date and time format on Windows 11.
4. Use Command Prompt on Windows 11 to change time.
How to adjust the date and time on Windows 11
1. Change the date and time on Windows 11 via Control Panel
Changing and setting the date and time on Windows through Control Panel is not too strange for many computer users anymore. However, if you encounter an error that Win 11 does not display the correct date and time, you can refer to the settings here.
Step 1: You enter the keyword Control Panel into Windows Search and click on the corresponding search result.

Step 2: Click Clock and Region.

Step 3: In the Clock and Region window , select Date and Time.
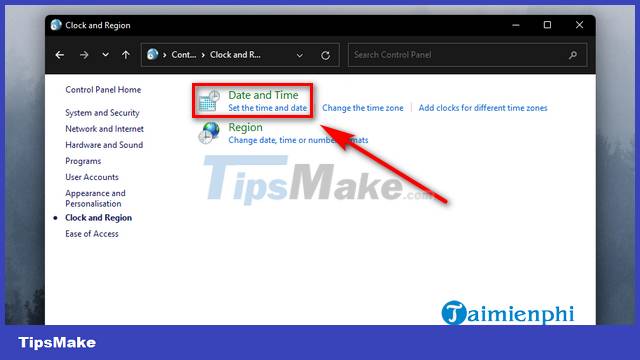
Step 4: In the Date and Time tab , click the Change date, time.

Step 5: Now you can change the date and time correctly. Finally, don't forget to click the OK button to save the changes.

2. Change date and time on Windows 11 via widget
Step 1 : Right-click on the Time and Date widget on the taskbar.

Step 2: Select Adjust date/time from the menu.

Step 3: To set the date and time on Windows 11 manually, you need to turn off the Set time automatically option .

Step 4: Then, you click the Change button in the Set date and time manually section.
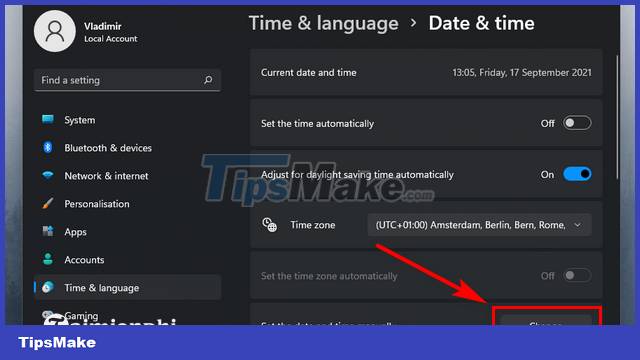
Step 5. Finally, you choose the correct date and time and click the Change button to save the changes.

3. Change the date and time format on Windows 11
Step 1: Right-click the Time and Date widget on the taskbar and select Adjust date/time from the menu.
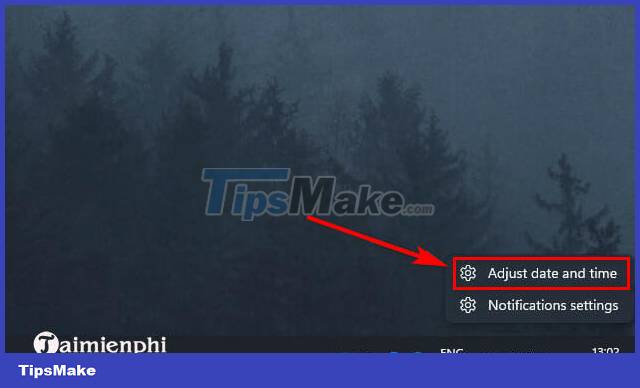
Step 2: Click the Language and region option.

Step 3: On the Language and Region settings page , click on the Regional format and click the Change formats button from the drop-down menu.
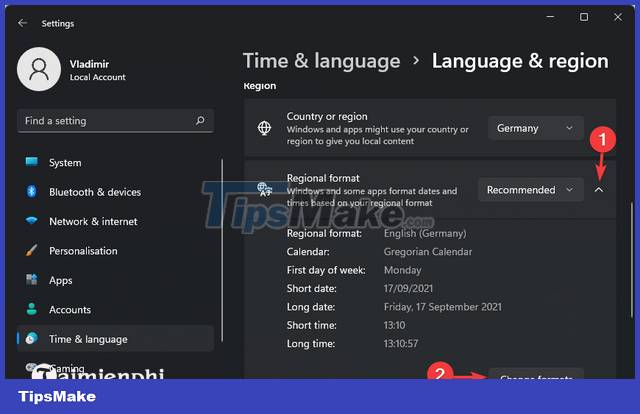
Step 4: Finally, you choose the correct date and time.
4. Change the time on Windows 11 via Command Prompt
Another way to change the time on your device is through the Command Prompt. You do the following:
Step 1: Enter the keyword Command Prompt into Windows Search, right-click on the corresponding search result and select Run as administrator.
Step 2: Select Yes in the next window and after that, the Command Prompt window will open.
Step 3: Here, type the command time hour:minute . Note: Replace hour with hours and minute with minutes and press Enter . For example, to change the time to 08:40, Taimienphi.vn will use the command time 08:40 .

https://thuthuat.taimienphi.vn/cach-chinh-ngay-gio-tren-windows-11-65222n.aspx
You can choose one of the ways presented above to adjust the date and time on Windows 11. If If you have any questions or suggestions, you can leave your comments in the comments section below the article.
You should read it
- Windows revolution and breakthrough changes through each version
- Summary of several logout methods on Windows 8 and Windows 10
- Looking back at 27 years of 'evolution' of Windows
- Instructions on how to upgrade from Windows XP to Windows 8
- 4 ways to 'revive' Windows XP on Windows 10
- What is Windows Hello? How does Windows Hello work? How to install Windows Hello
- Instructions for setting up Windows Hello face recognition on Windows 10
- 9 Windows 8.1 errors have not been resolved
May be interested
- The cause of the wrong time on Windows 10 and how to fix it
 in the article, you will specify the reasons why your computer is running in the wrong time and instructions on how to fix it most
in the article, you will specify the reasons why your computer is running in the wrong time and instructions on how to fix it most - How to change date and time manually in macOS
 even after setting up macos, changing the date and time is a simple task. in fact, if you've selected the right time zone, macos will automatically display the exact date and time for your location.
even after setting up macos, changing the date and time is a simple task. in fact, if you've selected the right time zone, macos will automatically display the exact date and time for your location. - Date & Time in PHP
 date is a part of everyday life and it becomes easy to work with them without thinking. php also provides powerful tools for easier date manipulation.
date is a part of everyday life and it becomes easy to work with them without thinking. php also provides powerful tools for easier date manipulation. - Why must I set the correct date and time for Smart TV?
 do you know if you do not set the correct date and time for the tv, your device may encounter some errors when accessing applications, even some features will not be usable?
do you know if you do not set the correct date and time for the tv, your device may encounter some errors when accessing applications, even some features will not be usable? - The fastest way to adjust screen off time in Windows 7/8/8.1/10
 in many specific cases, you may need to adjust the screen off time on your computer to help save battery life, while also improving and optimizing computer performance if you have to work with the screen for long periods of time. image is always on. in this article, tipsmake will show you the fastest ways to adjust the screen off time on windows 7/8/8.1/10.
in many specific cases, you may need to adjust the screen off time on your computer to help save battery life, while also improving and optimizing computer performance if you have to work with the screen for long periods of time. image is always on. in this article, tipsmake will show you the fastest ways to adjust the screen off time on windows 7/8/8.1/10. - How to display computer date and time on Windows 10 screen
 many people regret that windows 10 removed the gadget system, making the date and time display no longer the same as before. instead, you can use action center or utilities developed by programmers to fix this problem.
many people regret that windows 10 removed the gadget system, making the date and time display no longer the same as before. instead, you can use action center or utilities developed by programmers to fix this problem. - How to change the date and time format on Windows?
 by default, windows date format uses slashes (such as 3/27/16). however, you can change the slash to a slow mark (such as 3.28.16) as in excel.
by default, windows date format uses slashes (such as 3/27/16). however, you can change the slash to a slow mark (such as 3.28.16) as in excel. - time.h in C
 the file header named time.h in standard library c defines four variable types, two macros and various functions for date and time operations.
the file header named time.h in standard library c defines four variable types, two macros and various functions for date and time operations. - The date command in Windows
 the date command displays or sets the system date. if used without parameters, the date command displays the current system date setting and prompts you to enter a new date.
the date command displays or sets the system date. if used without parameters, the date command displays the current system date setting and prompts you to enter a new date. - Do you know how to add the date and time to Facebook status?
 recently, facebook updated the new feature to automatically adjust the post time for status. users can set the date and time of the post with the past time and the article will automatically be arranged on time on the timeline.
recently, facebook updated the new feature to automatically adjust the post time for status. users can set the date and time of the post with the past time and the article will automatically be arranged on time on the timeline.










 How to install Windows XP interface for Windows 11
How to install Windows XP interface for Windows 11 How to set a static IP on Windows 11 simply
How to set a static IP on Windows 11 simply How to update Windows 11 officially from Insider Preview
How to update Windows 11 officially from Insider Preview 4 How to open Task Manager Windows 11
4 How to open Task Manager Windows 11 How to fix Windows 11 black screen error
How to fix Windows 11 black screen error How to change the default browser on Windows 11
How to change the default browser on Windows 11