Cannot create a new user account on Windows 10, 8.1 and 8, this is how to fix it
Ask:
On Windows 10, when I access Start => Settings => Accounts => Add someone else to this PC, but I cannot add a new user account on the computer. In this case, I have to do something to fix the error and can add a new user account on my Windows 10 computer.
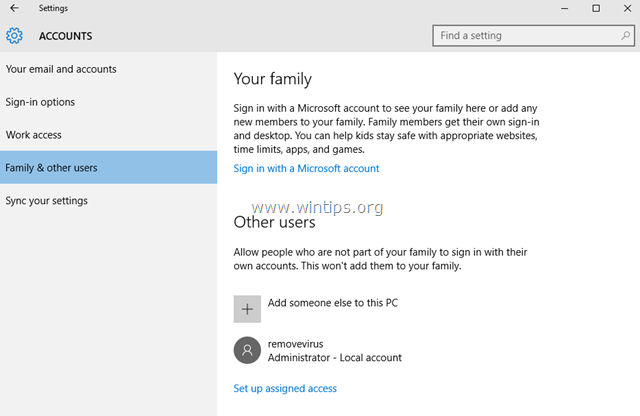
Reply:
This error can occur even if you install new Windows 10 or after upgrading, update Windows 10 on computers and tablet devices. If you encounter an error that cannot add a new account, the most likely cause is a Windows 10 device that you use a Microsoft account to log into the device.
1. Create a new account on Windows 10 using User Accounts
1. First make sure you have logged in to your computer with an account with Admin rights.
2. Press Windows + R key combination to open the Run command window, then enter control userpasswords2 there and press Enter.

3. At this time, the User Accounts window appears, where you click the User tab , then click the Add button.
4. Then select Sign in without a Microsoft account (not recommended).
5. Click on Local Account.
6. Enter the new user information in the Username frame and password, then click Next .
7. On the final window, click Finish.
8. Proceed to log off (or restart) your computer, then log back in with your new account.
Besides:
- If you want to change the password for a new user account:
1. Select a new user (user).
2. Click the Reset Password button .
- If you want to grant Admin permissions for a new user account:
1. Select a new user account from the user list, then select Properties .
2. Check Administrator then click OK.
2. Create a new User account on Windows 10 with Command Prompt
Follow the steps below:
1. Right-click Start Menu, select Command Prompt (Admin) .
2. On the Command Prompt window, enter the following command and press Enter:
net user / add
Suppose if you want to create a new account with User1 username and user523 password, enter the following command in:
net user User1 user523 / add
3. If you want to grant Admin permissions to a new user account, enter the following command into the Command Prompt window and press Enter:
net localgroup administrators / add
In the following example, Network Administrator imports the command as:
net localgroup administrators User1 / add
4. Finally close the Command Prompt window, restart your computer and log in with your new account.
Refer to some of the following articles:
- Guide to quickly fix "Inaccessible Boot Device" error on Windows 10/8/7 and Windows Vista
- How to disable 1 or more any key on Windows 10 keyboard?
- Here's how to completely disable Windows Defender on Windows 10, 7 and Windows Vista
Good luck!
You should read it
- Steps on how to create a local user account in Windows 10
- Guide 5 ways to delete User accounts on Windows 10
- How to Create a New Local User Account in Windows 10
- How to create a new User on Windows 10 using Computer Management and Control Panel
- How to restore Windows User Profile 10
- Instructions on how to create a new User on Windows 10
- How to create a new Windows 11 user quickly and simply
- How to fix 'We can't sign into your account' error on Windows 10
- How to create a local account while setting up Windows 10
- User Account Control error Windows 10+11 [FIXED]
- How to create a new User on Windows 11
- Create a new local user account in Windows Server 2016
Maybe you are interested
Can magnets really damage your phone or computer? How to hide the list of most used applications in Windows 10 Start menu A new discovery about the strange interaction between cosmic black holes and light How to resize photos on iPhone mass Useful tips with URL Youtube you may not know How to set up your channel and Youtube video?
