Guide 5 ways to delete User accounts on Windows 10
If you have multiple User accounts on a Windows 10 computer or if you do not want to use a User account, you can choose to delete that User account.
In addition, when deleting user accounts that you don't use can "free up" the memory capacity significantly, even your computer will run "smoother" than the original.
1. Delete the user account via the Settings menu
To delete a user account via the Settings menu, follow the steps below:
Step 1:
Open the Settings app by clicking the Settings icon on the Start menu or pressing the Windows + I.
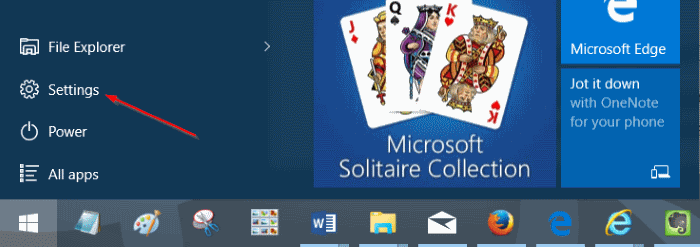
Step 2:
On the Settings menu interface, click Account (Your accounts, email, sync, work, family).

Step 3:
Click on Family and other users , then click on the user account you want to delete and click Remove.
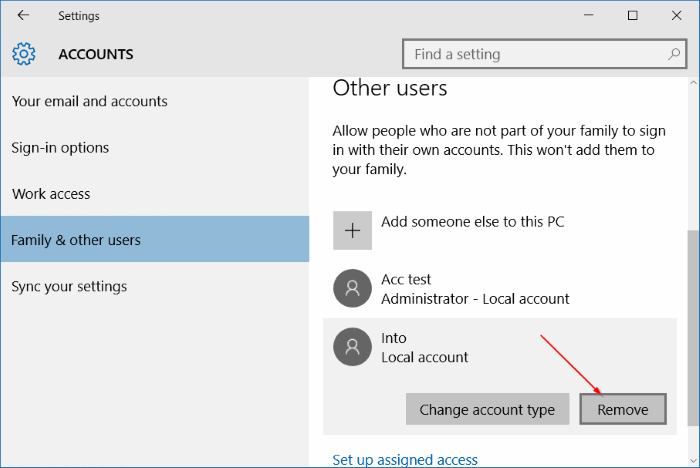
Step 4:
At this time, the confirmation dialog will be displayed, click Delete account and data to delete the user account you want to delete.
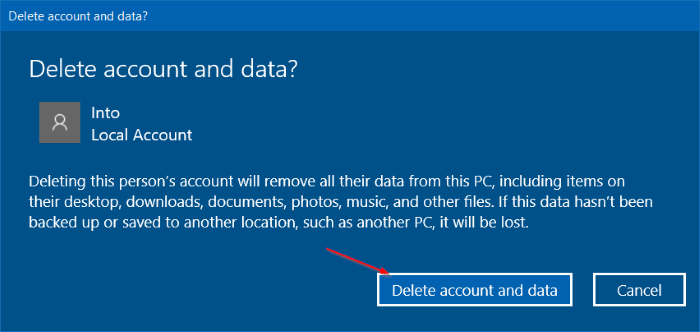
2. Delete the User account via Control Panel
Step 1:
Open Control Panel by entering the Control panel keyword into the Search Start Menu box or the Search pane of the Taskbar and pressing Enter.

Step 2:
Click User Accounts to open the User Account window.

Step 3:
Click the link Manage another account to view all user accounts on your computer.

Step 4:
Click on the user account you want to delete.

Step 5:
Here you click the link Delete the account.
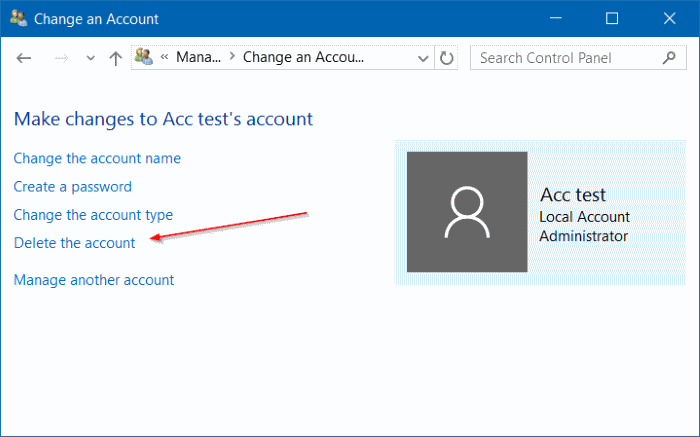
Step 6:
The message "Do you want to keep user's files?" Will appear.
If you click Keep Files , Windows 10 will save your desktop, documents, favorites, videos, music and photos to a new folder and name this folder.

After clicking Keep Files to save these files, click Delete Account to delete the selected user account.

3. Delete the user account via Command Prompt
Step 1: Open the Command Prompt under Admin
To open the Command Prompt under Admin, first enter cmd in the Seach Start Menu box or on the Taskbar, then right-click Command Prompt and select Run as administrator.
Alternatively, right-click on the Start Menu and then click Command Prompt (admin) to open the Command prompt under Admin.

Click Yes if the User Account Control message appears on the screen.
Step 2:
On the Command Prompt window, enter the command below and then press Enter to see all user accounts on your computer:
net users

Step 3:
Next enter the command below to delete the user account, then press Enter:
net user UserAccountName / delete

Note:
In the above command replace UserName with the name of the user account you want to delete that you just found in step 2.
4. Delete the User account via Local Users and Groups
Step 1:
Open Local Users and Groups , then click the User folder in the left pane list to open the User folder.

Step 2:
Here you click on the User account you want to delete in the middle pane list, then click on More Actions in the Actions pane on the right and then click Delete .

Step 3:
At this time, the confirmation dialog will appear, click Yes to agree to delete the user account you selected.

Step 4:
When you're done, close the Local Users and Groups window and you're done.
5. Delete User account via Netplwiz
Step 1:
Enter netplwiz in the Search box on the Start Menu or on the Search pane of the Taskbar and press Enter.
Step 2:
If UAC appears on the screen, click Yes to confirm.
Step 3:
Next on the User Account window, type in Users to enter a user name and password to use this computer.
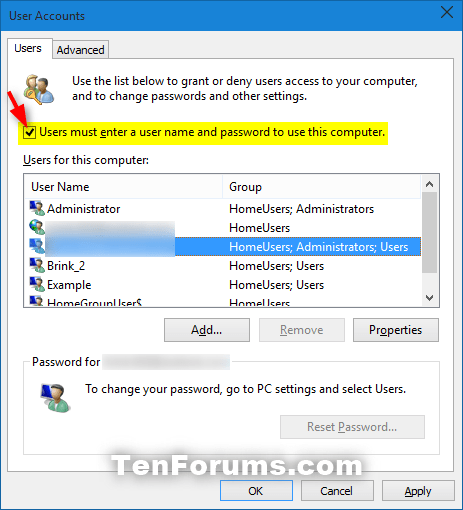
Step 4:
Next select the user account you want to delete and click Remove .

Step 5:
Click Yes to confirm deletion.

Step 6:
If you set Windows to automatically log in to this User account on Startup, you must reset this feature again.
Step 7:
Once completed, close the Netplwiz window again.
Refer to some of the following articles:
- Clear the Windows 10 Update Cache to free up memory space
- Turn off driver update on Windows Update Windows 10
- How to use Password Reset Disk to reset Windows password?
Good luck!
You should read it
- Steps on how to create a local user account in Windows 10
- How to Delete a User Account Picture in Windows 10
- How to launch Admin rights application for User account in Windows?
- How to turn off notifications of User Account Control in Windows?
- Cannot create a new user account on Windows 10, 8.1 and 8, this is how to fix it
- How to Create a New Local User Account in Windows 10
- YouTube will remove accounts that are not 'commercially viable' since December 10
- How to Delete Someone's Windows Password
May be interested
- 3 ways to delete the theme installed on Windows 10
 on your windows 10 computer, you install a whole bunch of themes and you want to delete any more useless themes to make room for the new themes you want to download. in the following article, network administrator will guide you 3 ways to view and delete themes or theme packages that you have installed on your windows 10 computer.
on your windows 10 computer, you install a whole bunch of themes and you want to delete any more useless themes to make room for the new themes you want to download. in the following article, network administrator will guide you 3 ways to view and delete themes or theme packages that you have installed on your windows 10 computer. - Instructions for deleting and locking accounts on Facebook, Twitter and Google+
 this article will guide deleting or disabling personal accounts on popular social networks today, including facebook, twitter and google+.
this article will guide deleting or disabling personal accounts on popular social networks today, including facebook, twitter and google+. - Virtualize user and domain accounts
 in the following article, tipsmake.com will guide, explain to you how to install postfix-based mail server system - built on virtual user and domain accounts
in the following article, tipsmake.com will guide, explain to you how to install postfix-based mail server system - built on virtual user and domain accounts - Google+ is officially killed, starting to delete user accounts
 since yesterday (april 2, 2019), social network google plus (google+) has been closed, user accounts have been deleted (including personal pages and comments), login buttons google+ will disappear.
since yesterday (april 2, 2019), social network google plus (google+) has been closed, user accounts have been deleted (including personal pages and comments), login buttons google+ will disappear. - Instructions for configuring computers for multiple users
 in this article, we will look at how user accounts work in windows xp, vista and 7 and how to best utilize it.
in this article, we will look at how user accounts work in windows xp, vista and 7 and how to best utilize it. - This keyword will help you find and delete online accounts that are no longer in use
 if you want to find and delete online accounts that are no longer used as social networks, services, online payment utilities, etc., the small trick shared by mihir patkar, the lifehacker member page below will help friend.
if you want to find and delete online accounts that are no longer used as social networks, services, online payment utilities, etc., the small trick shared by mihir patkar, the lifehacker member page below will help friend. - How to limit the time to use Local accounts on Windows 10
 if the computer is used for group or family work, there will be multiple user accounts created. and to control the time of machine usage of each user, we can set ...
if the computer is used for group or family work, there will be multiple user accounts created. and to control the time of machine usage of each user, we can set ... - Use the Command Prompt to add or delete User accounts
 on windows 8 you cannot create a new user account from the old control panel. when you click add a new user on the control panel, you will open metro control panel. therefore, metro control panel is one of the easiest ways to create a new user account.
on windows 8 you cannot create a new user account from the old control panel. when you click add a new user on the control panel, you will open metro control panel. therefore, metro control panel is one of the easiest ways to create a new user account. - Unexpected Instagram error deleting user account
 since last thursday, many instagram users cannot access their accounts. let's find out why this problem happened!
since last thursday, many instagram users cannot access their accounts. let's find out why this problem happened! - Receive notifications of new activities of a specific user on Instagram
 have you ever wanted to receive notifications about comments and activities of a particular user on instagram? it could be your friends, or someone you idolize, etc. now you can enable and receive notifications from specific user actions on instagram easily and quickly. fast.
have you ever wanted to receive notifications about comments and activities of a particular user on instagram? it could be your friends, or someone you idolize, etc. now you can enable and receive notifications from specific user actions on instagram easily and quickly. fast.










 Instructions to disable Microsoft Consumer Experiences on Windows 10
Instructions to disable Microsoft Consumer Experiences on Windows 10 Fix the error of not installing the .NET Framework 3.5 on Windows
Fix the error of not installing the .NET Framework 3.5 on Windows Your Windows 10 computer is slow to connect to the Internet, this is a fix
Your Windows 10 computer is slow to connect to the Internet, this is a fix Some ways to fix lost DVD drive errors on Windows 10
Some ways to fix lost DVD drive errors on Windows 10 Clear the Windows 10 Update Cache to free up memory space
Clear the Windows 10 Update Cache to free up memory space