Create a new local user account in Windows Server 2016
When you install Windows Server 2016, an admin account is created by default and that is the account that is supposed to have the highest privilege on the server, but on Windows Server 2016, you can't even open the computer application using admin account, so you need to create a new local account to open all apps.
 You cannot open a computer application with an admin account
You cannot open a computer application with an admin account Anyway, creating a new user account in Windows Server 2016 is not much different from previous versions of Windows Server, very quickly and simply. Here is how to do it.
Right-click the Start menu and then click Computer Management.
 Go to the Start menu, select Computer Management
Go to the Start menu, select Computer Management Then expand Local Users & Groups and right-click Users and select New User:
 Right-click on Users and select New User
Right-click on Users and select New User Fill in the New User creation form that appears. Remember to choose Password never expires at the bottom:
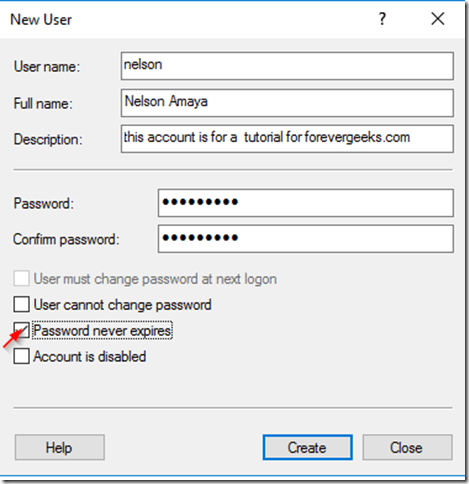 Fill in the New User creation form that appears
Fill in the New User creation form that appears Then click on Create.
If you want to add this account to the Administrators group , click the Groups folder under Local Users and Groups and double-click the Administrators group :
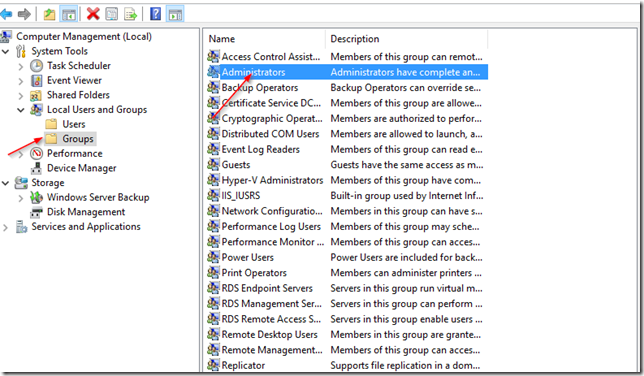 Click the Groups folder under Local Users and Groups and double click the Administrators group
Click the Groups folder under Local Users and Groups and double click the Administrators group Then, click Add on the screen that appears, enter the name of the account you just created, then click Apply> OK.
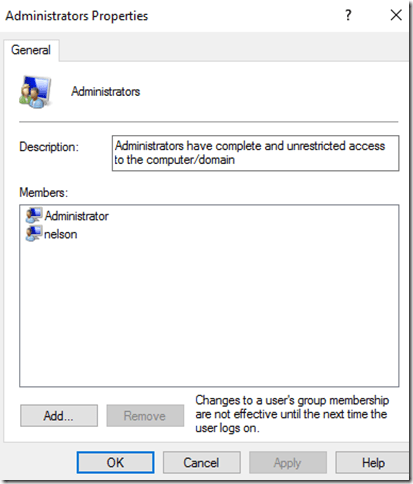 Click Add on the screen that appears, enter the account name you just created, then click Apply> OK
Click Add on the screen that appears, enter the account name you just created, then click Apply> OK Log out of the admin account:
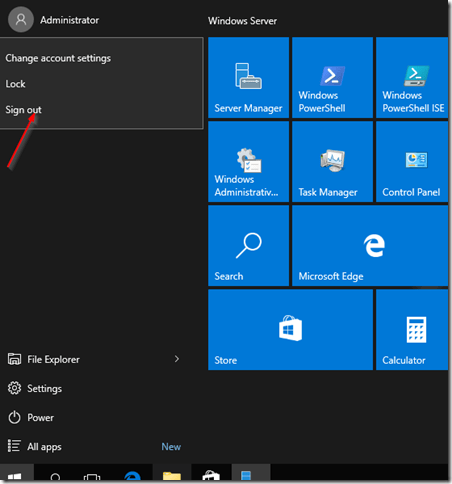 Log out of the admin account
Log out of the admin account Finally, log back in with the account you just created. Now the computer application will open without any problems!
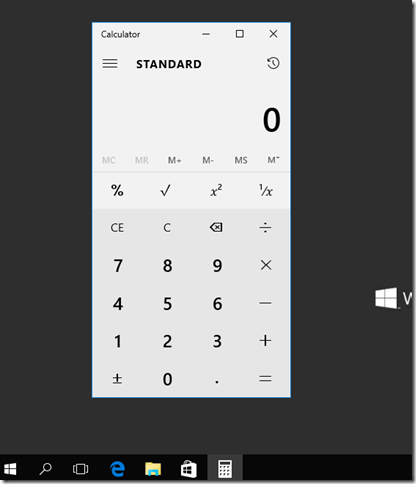 The computer application will open without any problems
The computer application will open without any problemsYou should read it
- How to create a local account while setting up Windows 10
- How to create a new User on Windows 11
- How to create a new User on Windows 10 using Computer Management and Control Panel
- Instructions to transfer Microsoft account to Local account on Windows 10 / 8.1
- Distinguish local accounts and Microsoft accounts on Windows 8
- How to fix a local account error cannot open Windows 10 application
- How to Delete Someone's Windows Password
- How to limit the time to use Local accounts on Windows 10
May be interested
- The CREATE USER command in SQL Server
 this article will show you in detail how to use the create user command in sql server, with specific syntax and examples to better visualize and capture commands.
this article will show you in detail how to use the create user command in sql server, with specific syntax and examples to better visualize and capture commands. - How to Delete Someone's Windows Password
 this wikihow teaches you how to delete a local user's password on a windows 7 or 10 computer. you can only do this if you're currently using an administrator account. since non-local accounts use microsoft outlook passwords to log in, you...
this wikihow teaches you how to delete a local user's password on a windows 7 or 10 computer. you can only do this if you're currently using an administrator account. since non-local accounts use microsoft outlook passwords to log in, you... - Cannot create a new user account on Windows 10, 8.1 and 8, this is how to fix it
 on windows 10, when i access start => settings => accounts => add someone else to this pc, but i cannot add a new user account on the computer.
on windows 10, when i access start => settings => accounts => add someone else to this pc, but i cannot add a new user account on the computer. - How to limit the time to use Local accounts on Windows 10
 if the computer is used for group or family work, there will be multiple user accounts created. and to control the time of machine usage of each user, we can set ...
if the computer is used for group or family work, there will be multiple user accounts created. and to control the time of machine usage of each user, we can set ... - How to Change User Account Name in Windows 10
 when you power on your computer, you can see your user account name shown on the logon screen. how can you change that name in windows 10? there are two options, one for changing your local account name and another for changing your...
when you power on your computer, you can see your user account name shown on the logon screen. how can you change that name in windows 10? there are two options, one for changing your local account name and another for changing your... - How to create users in MS SQL Server
 the user here is an account on ms sql server to access the database (database).
the user here is an account on ms sql server to access the database (database). - CREATE LOGIN command in SQL Server
 the article explains how to use the create login command with syntax and examples.
the article explains how to use the create login command with syntax and examples. - How to delete or change local account password in Windows 10
 while using the local user account, you may want to change or delete the account password. follow the instructions below to change or delete the local account password in windows 10.
while using the local user account, you may want to change or delete the account password. follow the instructions below to change or delete the local account password in windows 10. - Create VPN Server on Windows 8
 no need to install any additional applications, you can easily 'turn' your computer into a vpn server if you're using windows 8. in this way, you can share data from the computer. as a simple lan system in the form of remote access. & a
no need to install any additional applications, you can easily 'turn' your computer into a vpn server if you're using windows 8. in this way, you can share data from the computer. as a simple lan system in the form of remote access. & a - Instructions for changing username on Windows 10
 windows 10 users all know their names will appear on the login screen. for many people this is a special privacy issue when frequently using your computer in a public environment
windows 10 users all know their names will appear on the login screen. for many people this is a special privacy issue when frequently using your computer in a public environment










 How to make a Raspberry Pi a web server
How to make a Raspberry Pi a web server Thousands of servers are affected by the flaw on SaltStack RCE
Thousands of servers are affected by the flaw on SaltStack RCE Huawei FusionServer Pro 2298 V5: A powerful 450TB storage server with Cascade Lake Refresh
Huawei FusionServer Pro 2298 V5: A powerful 450TB storage server with Cascade Lake Refresh How to Configure CAWE in a Windows Server 2012 R2 Domain
How to Configure CAWE in a Windows Server 2012 R2 Domain How to Build a Video Hosting Site on Your Windows 2003 Server
How to Build a Video Hosting Site on Your Windows 2003 Server How to Install, Configure, and Test Certificate Services in a Windows Server 2012 R2 Domain
How to Install, Configure, and Test Certificate Services in a Windows Server 2012 R2 Domain