How to Create a New Local User Account in Windows 10
Method 1 of 2:
Using Windows Settings (Administrator Account Required)
-
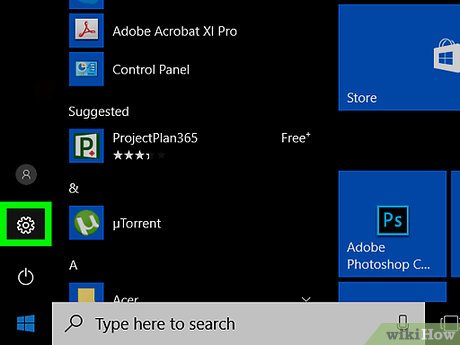 Open the Settings app. Click the Startbutton and select the settings gear
Open the Settings app. Click the Startbutton and select the settings gear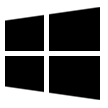 .
.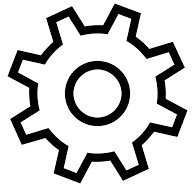
-
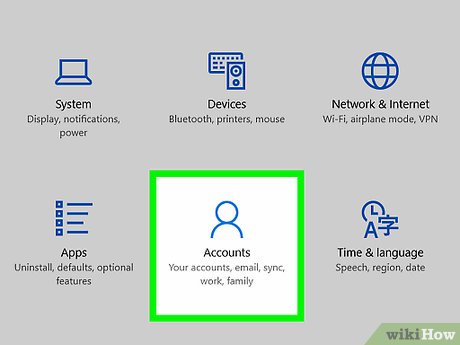 Go to the Accounts category.
Go to the Accounts category. -
 Select Family & other people from the left pane.
Select Family & other people from the left pane. -
 Click + Add someone else to this PC. It's under the "Other people" category at the bottom, which means you might have to scroll down. Doing so will prompt a window to appear.
Click + Add someone else to this PC. It's under the "Other people" category at the bottom, which means you might have to scroll down. Doing so will prompt a window to appear. -
 Wait a few seconds for the content to load.
Wait a few seconds for the content to load. -
 Click "I don't have this person's sign-in information". It's the link at the bottom of the window that just appeared.
Click "I don't have this person's sign-in information". It's the link at the bottom of the window that just appeared. -
 Click the "Add a user without a Microsoft account" link.
Click the "Add a user without a Microsoft account" link. -
 Fill out the details. Type a username and optionally, enter a password. If entering a password, you need to add a password hint.
Fill out the details. Type a username and optionally, enter a password. If entering a password, you need to add a password hint. -
 Click the Next button.
Click the Next button. -
 Finished. The account will appear under the "Other people" header.
Finished. The account will appear under the "Other people" header.
Method 2 of 2:
Using Control Panel (No Administrator Account Required) - Does Not Apply To Version 1709/Fall Creator's Update 2017 and Newer
-
 Open Control Panel, and navigate to User Accounts.
Open Control Panel, and navigate to User Accounts. -
 If you were in category view, you will need to click User Accounts one more time.
If you were in category view, you will need to click User Accounts one more time. -
 Click "Manage Another Account". You may be prompted by UAC.
Click "Manage Another Account". You may be prompted by UAC. -
 Click "Add a user account" below the box with the existing accounts.
Click "Add a user account" below the box with the existing accounts. -
 At the bottom of the pop-up, click "Sign in without a Microsoft account (not recommended)".
At the bottom of the pop-up, click "Sign in without a Microsoft account (not recommended)". -
 Click "Local Account" at the bottom of the popup.
Click "Local Account" at the bottom of the popup. -
 Enter a Username, Password, and Password Hint. If you are creating a password, you will need to confirm your password in the Reenter password box. You can also create a password hint. The password hint will be displayed after one incorrect password attempt. If you don't want a password hint, leave that box blank. If you don't want a password at all, only fill in the username box and leave the rest blank. Click "Next" at the bottom of the popup when you are done.
Enter a Username, Password, and Password Hint. If you are creating a password, you will need to confirm your password in the Reenter password box. You can also create a password hint. The password hint will be displayed after one incorrect password attempt. If you don't want a password hint, leave that box blank. If you don't want a password at all, only fill in the username box and leave the rest blank. Click "Next" at the bottom of the popup when you are done. -
 Click "Finish" at the bottom of the popup.
Click "Finish" at the bottom of the popup. -
 Switch over to your new account. Enter your new password if you have one. You will need to wait a few moments for your account to be prepared for first use. After this is completed, your new account is ready to use!
Switch over to your new account. Enter your new password if you have one. You will need to wait a few moments for your account to be prepared for first use. After this is completed, your new account is ready to use!
4 ★ | 1 Vote
You should read it
- How to Hack a Password Protected Computer Account
- Reset account password in Vista
- How to Bypass Windows 7 Password
- How to Hack Gmail
- How to Remove a Password on Windows
- Recover the password of the 'Log On' account in windows XP
- How to Recover an iTunes Password on PC or Mac
- Instructions to reset Netflix account password
May be interested
- Cannot create a new user account on Windows 10, 8.1 and 8, this is how to fix it
 on windows 10, when i access start => settings => accounts => add someone else to this pc, but i cannot add a new user account on the computer.
on windows 10, when i access start => settings => accounts => add someone else to this pc, but i cannot add a new user account on the computer. - How to limit the time to use Local accounts on Windows 10
 if the computer is used for group or family work, there will be multiple user accounts created. and to control the time of machine usage of each user, we can set ...
if the computer is used for group or family work, there will be multiple user accounts created. and to control the time of machine usage of each user, we can set ... - How to Change User Account Name in Windows 10
 when you power on your computer, you can see your user account name shown on the logon screen. how can you change that name in windows 10? there are two options, one for changing your local account name and another for changing your...
when you power on your computer, you can see your user account name shown on the logon screen. how can you change that name in windows 10? there are two options, one for changing your local account name and another for changing your... - How to delete or change local account password in Windows 10
 while using the local user account, you may want to change or delete the account password. follow the instructions below to change or delete the local account password in windows 10.
while using the local user account, you may want to change or delete the account password. follow the instructions below to change or delete the local account password in windows 10. - Instructions for changing username on Windows 10
 windows 10 users all know their names will appear on the login screen. for many people this is a special privacy issue when frequently using your computer in a public environment
windows 10 users all know their names will appear on the login screen. for many people this is a special privacy issue when frequently using your computer in a public environment - How to Fix Windows Problems by Creating a New User Account
 if you're troubleshooting on windows and have tried everything else, your final solution may be to create a new user account to fix it.
if you're troubleshooting on windows and have tried everything else, your final solution may be to create a new user account to fix it. - Instructions on how to create a new User on Windows 10
 instructions on how to create a new user on windows 10. dividing many different user accounts on windows 10 will help you better manage your data and avoid unauthorized account hacking, sharing the user. users after creating you can grant them permission to limit certain activities
instructions on how to create a new user on windows 10. dividing many different user accounts on windows 10 will help you better manage your data and avoid unauthorized account hacking, sharing the user. users after creating you can grant them permission to limit certain activities - How to create a new Windows 11 user quickly and simply
 creating a new user account on the windows 11 operating system is a method that users often use to create privacy when other people use the computer. in windows 11, the interface has changed a bit, but in general, creating a windows 11 user will still be similar to previous versions.
creating a new user account on the windows 11 operating system is a method that users often use to create privacy when other people use the computer. in windows 11, the interface has changed a bit, but in general, creating a windows 11 user will still be similar to previous versions. - How to restore Windows User Profile 10
 if you see an error message that does not allow you to log in to your windows 10 user account, your profile may have failed. the following article will show you how to fix it or create a new account.
if you see an error message that does not allow you to log in to your windows 10 user account, your profile may have failed. the following article will show you how to fix it or create a new account. - How to add a password to a local account in Windows 10
 if you did not add a password to the account or one of the local accounts on the pc and want to protect the account with a password now, you can do this.
if you did not add a password to the account or one of the local accounts on the pc and want to protect the account with a password now, you can do this.




















 How to Clear Printer Queue in Windows
How to Clear Printer Queue in Windows How to Determine if You Get a Free Upgrade to Windows 10
How to Determine if You Get a Free Upgrade to Windows 10 How to Use Fresh Paint for Windows 10
How to Use Fresh Paint for Windows 10 How to Use the Windows 10 Start Menu
How to Use the Windows 10 Start Menu How to Install Windows Media Center in Windows 10
How to Install Windows Media Center in Windows 10 How to Get Your Windows 10 Start Menu Back
How to Get Your Windows 10 Start Menu Back