Instructions on how to create a new User on Windows 10
The division of many different User accounts on Windows 10 will help you better manage your data and avoid unauthorized account hacking, sharing the User. The User after creating you can grant them permission to limit certain activities, for example, not running under the Admin will limit some deep intervention into the computer. In this article, the Software Tips will show you how to create a new User on Windows 10.
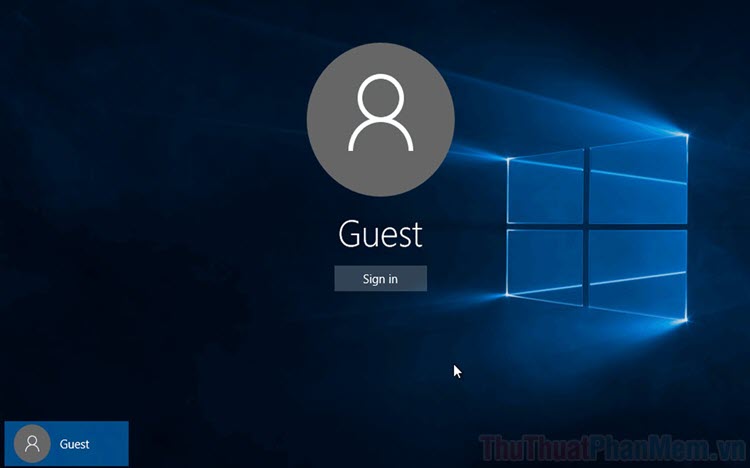
1. Create a User account on Windows 10 using Settings
Settings is a tool to manage all Windows settings, so creating a User account on Settings will be the most complete and easiest.
Step 1: First, press Windows + I to open the Settings window. Next, you select Accounts to set up accounts.

Step 2: Then, you select the card Family & Other User (1) and select Add someone else to this PC (2) to proceed to create more accounts.

Step 3: Normally, when you create an additional User account on Windows 10 you will need to use a Gmail account registered on Microsoft so it is very confusing. The fastest and most convenient way to create a User account is to choose I don't have this person's sign-in information .

Step 4: Next, you select Add a user without a Microsoft account to create a User without a Micosoft account.

Step 5: After that, you turn to set the information such as: Name, password, security answers.

Step 6: When you're done, you can choose Change account type to change the account type .

Step 7: Here, you can set this as an Administrator account or a Standard User . The Administrator account will allow the User to intervene deeply into Windows, while the Standard User account will not interfere deeply with Windows.
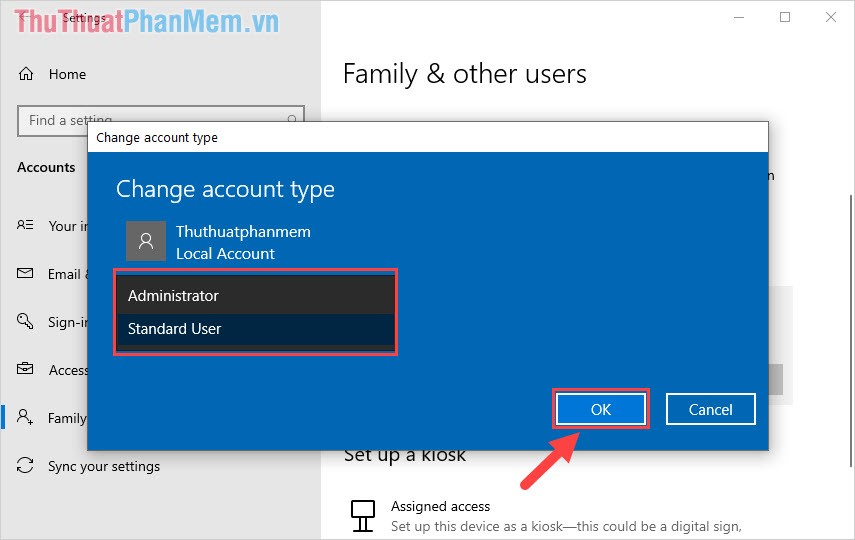
Step 8: So you have finished creating a User account on Windows 10. Now you select MenuStart -> Account -> User to switch to another account.
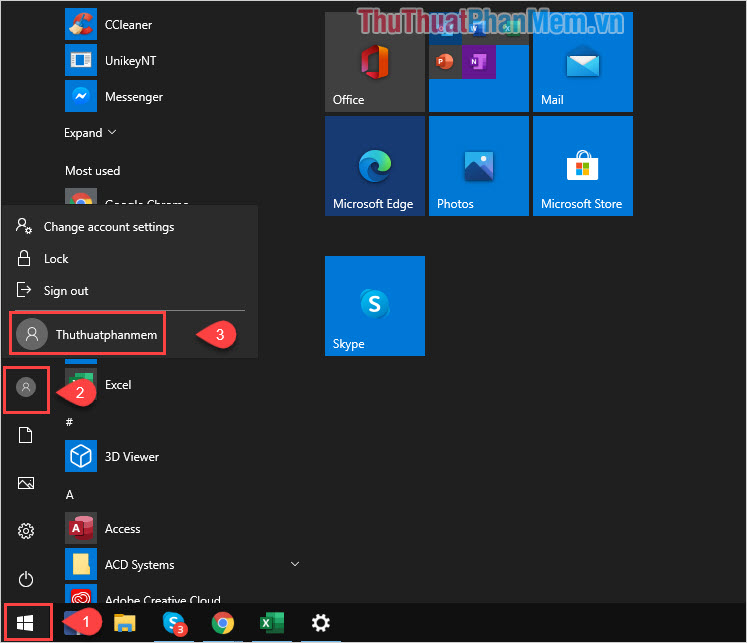
2. Create a User account on Windows 10 with Control Panel
Control Panel also provides a range of settings for the Windows 10 operating system.
Step 1: First, open MenuStart and enter Control Panel to open the edit window.

Step 2: Then, you select Change account type to proceed to set up the User account on Windows 10.

Step 3: Here, you proceed to select Add a new user in PC settings to create more User accounts.

Step 4: Next, you select Add someone else to this PC and proceed to repeat the operation as Method 1.
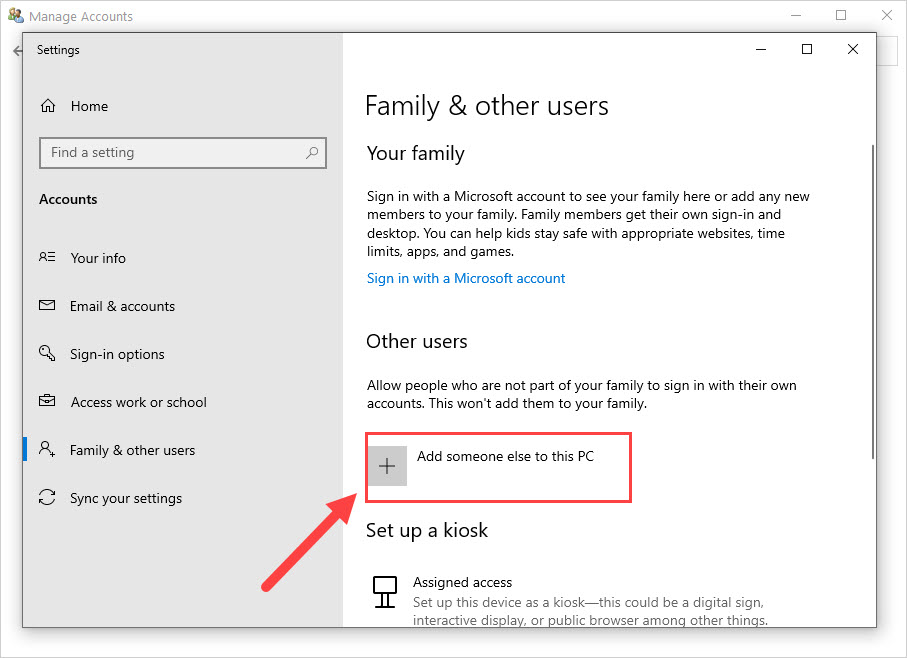
In this article, Software Tips guide you how to create more User accounts on Windows 10. Operating system, I wish you success!
You should read it
- How to create a new User on Windows 10 using Computer Management and Control Panel
- How to create a new User on Windows 11
- Cannot create a new user account on Windows 10, 8.1 and 8, this is how to fix it
- Manage User on Windows by command in CMD
- Steps on how to create a local user account in Windows 10
- The CREATE USER command in SQL Server
- Guide 5 ways to delete User accounts on Windows 10
- How to quickly access the Windows 10 User folder
May be interested
- How to Fix Windows Problems by Creating a New User Account
 if you're troubleshooting on windows and have tried everything else, your final solution may be to create a new user account to fix it.
if you're troubleshooting on windows and have tried everything else, your final solution may be to create a new user account to fix it. - How to restore Windows User Profile 10
 if you see an error message that does not allow you to log in to your windows 10 user account, your profile may have failed. the following article will show you how to fix it or create a new account.
if you see an error message that does not allow you to log in to your windows 10 user account, your profile may have failed. the following article will show you how to fix it or create a new account. - How to change User Profile folder name in Windows 11
 when you create a new user account in windows 11, the operating system automatically creates a new user profile folder in c:/users/username.
when you create a new user account in windows 11, the operating system automatically creates a new user profile folder in c:/users/username. - Create a new local user account in Windows Server 2016
 creating a new user account in windows server 2016 is not much different from previous versions of windows server, very quickly and simply. here is how to do it.
creating a new user account in windows server 2016 is not much different from previous versions of windows server, very quickly and simply. here is how to do it. - Instructions to create Windows 7, 8, 10 installer from USB
 many computers now omit the cd / dvd drive as an alternative to installing the operating system via usb. the following article details how to create the windows 7, 8, 10 installer on usb.
many computers now omit the cd / dvd drive as an alternative to installing the operating system via usb. the following article details how to create the windows 7, 8, 10 installer on usb. - How to create user profiles on Safari
 creating user profiles on safari is a new feature updated for ios 17. user profile creation basically also allows you to create different user profiles for use on safari.
creating user profiles on safari is a new feature updated for ios 17. user profile creation basically also allows you to create different user profiles for use on safari. - How to Create a New Local User Account in Windows 10
 this article will show you how to create a new local user account on your windows 10 computer. a local user account is different than a microsoft account because with a local account, you don't need a microsoft email address. follow method...
this article will show you how to create a new local user account on your windows 10 computer. a local user account is different than a microsoft account because with a local account, you don't need a microsoft email address. follow method... - Instructions to Backup and Restore Windows 10
 how to backup and restore windows 10. if you are a smart and professional computer user, then in the process of using the computer we should create regular backups (backup). pierce and use them to restore when needed.
how to backup and restore windows 10. if you are a smart and professional computer user, then in the process of using the computer we should create regular backups (backup). pierce and use them to restore when needed. - How to create Windows All In One installer?
 owning a usb device with the installation of many different versions of windows will be very convenient when you can choose the right version for different computer configurations. this feature is especially useful for technical staff in charge of informatics. but how to create this usb is not everyone knows. please refer to the instructions below of tipsmake.com.
owning a usb device with the installation of many different versions of windows will be very convenient when you can choose the right version for different computer configurations. this feature is especially useful for technical staff in charge of informatics. but how to create this usb is not everyone knows. please refer to the instructions below of tipsmake.com. - Create VPN Server on Windows 8
 no need to install any additional applications, you can easily 'turn' your computer into a vpn server if you're using windows 8. in this way, you can share data from the computer. as a simple lan system in the form of remote access. & a
no need to install any additional applications, you can easily 'turn' your computer into a vpn server if you're using windows 8. in this way, you can share data from the computer. as a simple lan system in the form of remote access. & a










 How to fix Search failed in Win 10
How to fix Search failed in Win 10 How to add / remove Move to OneDrive context menu in Windows 10
How to add / remove Move to OneDrive context menu in Windows 10 How to block ads about Microsoft Edge from appearing in the Windows 10 Start menu
How to block ads about Microsoft Edge from appearing in the Windows 10 Start menu How to pin content saved in the clipboard memory of Windows 10
How to pin content saved in the clipboard memory of Windows 10 How to install multiple applications using winget and winstall on Windows 10
How to install multiple applications using winget and winstall on Windows 10 Windows 10 2004 Update causes annoying bugs for Google Chrome
Windows 10 2004 Update causes annoying bugs for Google Chrome