Steps on how to create a local user account in Windows 10
During the initial Windows setup on a new computer, Microsoft will do everything it can to get you started with an online account. While most users follow the on-screen instructions and continue with this, it's not what everyone likes - or asks for.
A lot of people enjoy the privacy that a local user account provides and separate themselves from unnecessary online services offered by Microsoft. If you're trying to stop using your online admin account, check out these 4 ways to set up a new local user account in Windows 10.
1. Create a local user account in Windows 10 from Settings
The Settings app in Windows 10 is something you're probably already familiar with. Therefore, this is the simplest way to set up a new local user account on your computer.
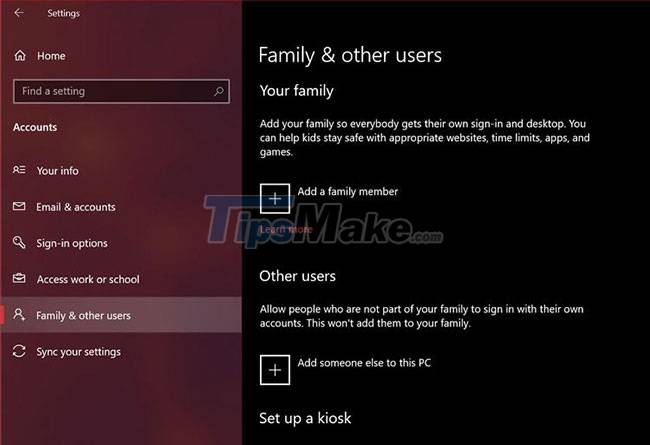
Step 1: Go to Start > Settings > Accounts.
Step 2: Next, go to Family & other users from the left pane. Now, click Add someone else to this PC, located under Other Users.
Step 3: This will open a small window to help you set up your account. In the usual Microsoft fashion, you'll be prompted to use an online account. Select I don't have this person's sign-in information instead of entering an email address.
Step 4: Windows will continue to try and help you create a new Microsoft account. Instead, you need to click Add a user without a Microsoft account.
Step 5: This will bring up the account setup screen where you can fill in all the details for your local account including security questions that can be used for recovery if you forget your password. Once done, click Next.

At this point, you have successfully created a local account. If you go back to the Family & other users section of the Account Settings menu, you'll find this new account under Other users. This is the only method on this list that requires you to add a security question. This can be a lifesaver if you forget your password.
2. Set up a local user account in Windows 10 with Netplwiz
Netplwiz is basically a control panel to manage all the user accounts on the computer. In older versions of Windows, users relied on it to add new user accounts to their PCs, as the streamlined settings menu wasn't available at the time. This method is still available as an option. You can use it to add or remove accounts, reset passwords, change account types, etc. To set up a local user account, follow these steps:
Step 1: Type Netplwiz in the search field on the Start menu. Press the Enter key to open the control panel. Here, you will see your main admin account at the top. Click Add to continue.
Step 2: You will now see on-screen instructions to help you set up a new user account. Here, you need to click Sign in without a Microsoft account located at the bottom.
Step 3: Next, you will be able to choose the account type. Click Local account to continue.
Step 4: Fill in the login details for your new account, provide the desired password hint and click Next to complete the account setup.

Instead of security questions, you will be asked to enter a password hint in this method. This will be the only help you get if you forget your login information.
3. Create local user accounts in Windows 10 with Computer Management
Computer Management is an integrated program that allows you to access all Windows 10 administration tools in one place. From memory management to task scheduling, you can do many advanced operations on your PC with this application.
If you own Windows 10 Pro instead of the regular Home edition, you can also use it to configure a new local user account in two easy steps:
Step 1: Find and open the Computer Management application using the Windows search feature. Go to the Local Users and Groups section from the left pane. Here, you will see a folder called Users. Right-click this folder and select New User from the context menu.
Step 2: You know what to do next, right? Fill in your account credentials and click Create.
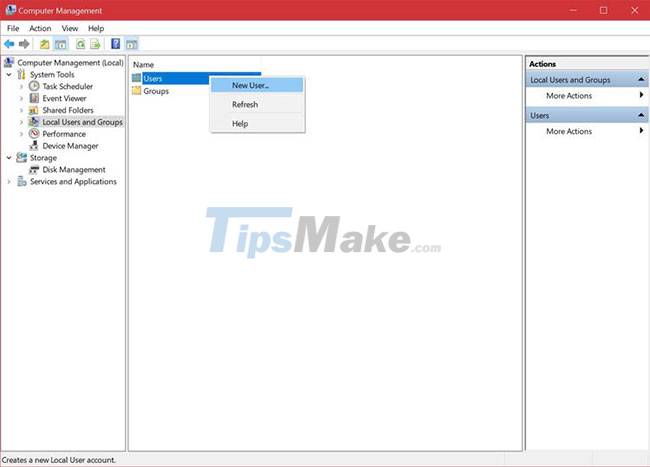
Be careful with the password you choose as there is no option to enter a password hint here. If you forget it, there is nothing you can do but delete it with the admin account.
4. Use Command Prompt to create local user accounts
Last on today's list is the method of using Command Prompt.
For those who don't know, CMD or Command Prompt is a command line interpreter used by a lot of programmers and other advanced users to perform important tasks on the PC. Using CMD is arguably the fastest way to create a new local user account, as all you need to do here is enter the appropriate line of code. You do not need to fill in too much information. Start:
Step 1: Type CMD into the Start menu search bar and select Command Prompt in the results that appear. Now make sure to select Run as administrator. If you don't do this, you won't be allowed to create a new account.
Step 2: Now, enter the following line of code, replacing the username and password in the command line to match your account requirements. Press the Enter key.
net user username password /add
If you get "The command completed successfully" response, it means the account has been created. You can sign out and switch to this new account immediately. Since you are not prompted to re-enter your password for verification, you need to be very careful not to make typos.
Hope you are succesful.
You should read it
- Instructions to transfer Microsoft account to Local account on Windows 10 / 8.1
- How to create a new User on Windows 11
- How to fix a local account error cannot open Windows 10 application
- Create a new local user account in Windows Server 2016
- Distinguish local accounts and Microsoft accounts on Windows 8
- How to create a new User on Windows 10 using Computer Management and Control Panel
- How to delete or change local account password in Windows 10
- How to Delete Someone's Windows Password
May be interested
- Cannot create a new user account on Windows 10, 8.1 and 8, this is how to fix it
 on windows 10, when i access start => settings => accounts => add someone else to this pc, but i cannot add a new user account on the computer.
on windows 10, when i access start => settings => accounts => add someone else to this pc, but i cannot add a new user account on the computer. - How to limit the time to use Local accounts on Windows 10
 if the computer is used for group or family work, there will be multiple user accounts created. and to control the time of machine usage of each user, we can set ...
if the computer is used for group or family work, there will be multiple user accounts created. and to control the time of machine usage of each user, we can set ... - How to Change User Account Name in Windows 10
 when you power on your computer, you can see your user account name shown on the logon screen. how can you change that name in windows 10? there are two options, one for changing your local account name and another for changing your...
when you power on your computer, you can see your user account name shown on the logon screen. how can you change that name in windows 10? there are two options, one for changing your local account name and another for changing your... - How to delete or change local account password in Windows 10
 while using the local user account, you may want to change or delete the account password. follow the instructions below to change or delete the local account password in windows 10.
while using the local user account, you may want to change or delete the account password. follow the instructions below to change or delete the local account password in windows 10. - Instructions for changing username on Windows 10
 windows 10 users all know their names will appear on the login screen. for many people this is a special privacy issue when frequently using your computer in a public environment
windows 10 users all know their names will appear on the login screen. for many people this is a special privacy issue when frequently using your computer in a public environment - How to Fix Windows Problems by Creating a New User Account
 if you're troubleshooting on windows and have tried everything else, your final solution may be to create a new user account to fix it.
if you're troubleshooting on windows and have tried everything else, your final solution may be to create a new user account to fix it. - Instructions on how to create a new User on Windows 10
 instructions on how to create a new user on windows 10. dividing many different user accounts on windows 10 will help you better manage your data and avoid unauthorized account hacking, sharing the user. users after creating you can grant them permission to limit certain activities
instructions on how to create a new user on windows 10. dividing many different user accounts on windows 10 will help you better manage your data and avoid unauthorized account hacking, sharing the user. users after creating you can grant them permission to limit certain activities - How to create a new Windows 11 user quickly and simply
 creating a new user account on the windows 11 operating system is a method that users often use to create privacy when other people use the computer. in windows 11, the interface has changed a bit, but in general, creating a windows 11 user will still be similar to previous versions.
creating a new user account on the windows 11 operating system is a method that users often use to create privacy when other people use the computer. in windows 11, the interface has changed a bit, but in general, creating a windows 11 user will still be similar to previous versions. - How to restore Windows User Profile 10
 if you see an error message that does not allow you to log in to your windows 10 user account, your profile may have failed. the following article will show you how to fix it or create a new account.
if you see an error message that does not allow you to log in to your windows 10 user account, your profile may have failed. the following article will show you how to fix it or create a new account. - How to add a password to a local account in Windows 10
 if you did not add a password to the account or one of the local accounts on the pc and want to protect the account with a password now, you can do this.
if you did not add a password to the account or one of the local accounts on the pc and want to protect the account with a password now, you can do this.










 Steps to turn off Folder Options on Windows 10
Steps to turn off Folder Options on Windows 10 Steps to resize preview image on Taskbar in Windows 10
Steps to resize preview image on Taskbar in Windows 10 Microsoft starts automatically updating Windows 10 2004 to Windows 10 21H1
Microsoft starts automatically updating Windows 10 2004 to Windows 10 21H1 Steps to turn off File Explorer's Folder Options on Windows 10
Steps to turn off File Explorer's Folder Options on Windows 10 Steps to view logs and usage history of windows 10 computers
Steps to view logs and usage history of windows 10 computers Steps to reinstall Microsoft Store on Windows 10
Steps to reinstall Microsoft Store on Windows 10