How to create a new Windows 11 user quickly and simply
Using different users makes it possible to separate the content you want into multiple profile types and create privacy. For Windows 11, creating a Windows computer account is quite easy and not too difficult. With just a few quick steps, you can create a windows 11 user for your computer.

How to add a new user account on Windows 11
Article Table of Contents:
I. Create a new user account in Windows 11 with Command Prompt.
II. Add windows 11 user account using Settings.
I. Create a new user account in Windows 11 with Command Prompt
- 1. Quick Guide
- - Enter CMD in the search box => Run Command Prompt and select Run as administrator. - Enter the command below net user "Username" "Password" /add to create a new user => Press Enter.
2. Detailed instructions
Step 1: At the home page of the computer, enter the word CMD in the search box => Run Command Prompt with Admin rights by selecting Run as administrator.

Step 2: The command window appears, enter the command below (or copy and paste). Where Username is the username and Password is the password .
=> Example: net user Taimienphi 12345 /add
- Input command
- net user "Username" "Password" /add

Step 3: After typing the command, press Enter => Notice The command completed successfully has created a new user successfully.

=> Results after the new account has been created successfully.

II. Add a windows 11 user account using Settings
- 1. Quick Guide
- Step 1: Press Windows + I combination => Select Accounts => Select Other users => Select Add Accounts in the Add a new account section.
Step 2: Select I don't have this person's sign-in information => Select Add a user without a Microsoft account => Enter account password, security question => Select Next => New user created successfully.
2. Detailed instructions
Step 1: Press Windows + I combination to open Settings => Select Accounts .

- Select Other users.

Step 2: Then click Add Account in the Add other user section.

Step 3: The Microsoft account window appears, select I don't have this person's sign-in information .

Step 4: In the new window, select Add a user without a Microsoft account .
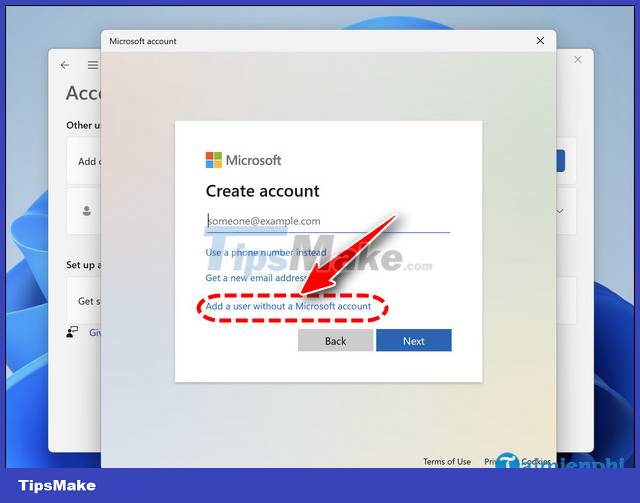
Step 5: Enter new User Win 11 information including
- User Name: New account name, new user
- Make it secure: Enter password twice.
- In case you forgot your password : Enter the security question and the corresponding answer.
=> Select Next to continue.

=> Results after the new account has been created successfully.

https://thuthuat.taimienphi.vn/cach-tao-user-windows-11-73698n.aspx
With just a few steps that are not too complicated, you have successfully created a windows 11 user. Now you can use your computer more privately. Besides, if you want to learn about Windows 11 tips and tricks, readers can also refer here for more experience.
You should read it
- Cannot create a new user account on Windows 10, 8.1 and 8, this is how to fix it
- Steps on how to create a local user account in Windows 10
- The CREATE USER command in SQL Server
- Guide 5 ways to delete User accounts on Windows 10
- How to quickly access the Windows 10 User folder
- How to restore Windows User Profile 10
- Instructions on how to create, delete user accounts on Windows
- How to create a new User on Windows 11
May be interested
- Cannot create a new user account on Windows 10, 8.1 and 8, this is how to fix it
 on windows 10, when i access start => settings => accounts => add someone else to this pc, but i cannot add a new user account on the computer.
on windows 10, when i access start => settings => accounts => add someone else to this pc, but i cannot add a new user account on the computer. - How to create a digital signature in Word simply and quickly
 in microsoft word, you can easily create a digital signature to protect ownership and ensure the legality of the document. here are detailed instructions to help you do this quickly.
in microsoft word, you can easily create a digital signature to protect ownership and ensure the legality of the document. here are detailed instructions to help you do this quickly. - Steps on how to create a local user account in Windows 10
 a lot of people enjoy the privacy that a local user account provides and separate themselves from unnecessary online services offered by microsoft. if you're trying to stop using your online admin account, check out these 4 ways to set up a new local user account in windows 10.
a lot of people enjoy the privacy that a local user account provides and separate themselves from unnecessary online services offered by microsoft. if you're trying to stop using your online admin account, check out these 4 ways to set up a new local user account in windows 10. - The CREATE USER command in SQL Server
 this article will show you in detail how to use the create user command in sql server, with specific syntax and examples to better visualize and capture commands.
this article will show you in detail how to use the create user command in sql server, with specific syntax and examples to better visualize and capture commands. - How to share the printer via LAN simply and quickly
 how to share the printer via lan simply and quickly. owning a printer in the office is more common in the current development era. but not every computer is equipped with a printer because it will be very expensive
how to share the printer via lan simply and quickly. owning a printer in the office is more common in the current development era. but not every computer is equipped with a printer because it will be very expensive - How to cut and join MP3 files simply and quickly
 how to cut and join mp3 files simply and quickly. today tipsmake.com would like to introduce to you the ways to cut and join mp3 files in a simple, fast and easy way. let's find out what those are.
how to cut and join mp3 files simply and quickly. today tipsmake.com would like to introduce to you the ways to cut and join mp3 files in a simple, fast and easy way. let's find out what those are. - How to quickly switch between accounts in Windows 10
 windows 10 has a built-in fast user switching feature that allows you to access various user accounts quickly.
windows 10 has a built-in fast user switching feature that allows you to access various user accounts quickly. - Guide 5 ways to delete User accounts on Windows 10
 when deleting user accounts that you do not use can free up memory capacity significantly, even your computer runs smoother than the original.
when deleting user accounts that you do not use can free up memory capacity significantly, even your computer runs smoother than the original. - How to delete Windows 11 user accounts quickly
 creating multiple user accounts on windows 11 operating system is a useful method that people often use. however, creating too much will cause you to get confused and experience a lot of inconvenience. although win 11 has changed, in general, the way to delete a windows 11 user account will still be similar to previous versions.
creating multiple user accounts on windows 11 operating system is a useful method that people often use. however, creating too much will cause you to get confused and experience a lot of inconvenience. although win 11 has changed, in general, the way to delete a windows 11 user account will still be similar to previous versions. - How to create notes on Windows 10 computer
 as a computer user, you certainly need the ability to create notes on your computer to quickly store information that needs to be remembered to avoid forgetting.
as a computer user, you certainly need the ability to create notes on your computer to quickly store information that needs to be remembered to avoid forgetting.










 How to install Windows 11 on Macbook with Parallels Desktop 18
How to install Windows 11 on Macbook with Parallels Desktop 18 How to upgrade Windows 11 without losing data quickly
How to upgrade Windows 11 without losing data quickly The fastest way to take long, scrolling screenshots on Windows 11
The fastest way to take long, scrolling screenshots on Windows 11 The fastest and simplest way to turn on Auto HDR on Windows 11
The fastest and simplest way to turn on Auto HDR on Windows 11 How to fix Voice Typing error 0x80049dd3 on Windows 11
How to fix Voice Typing error 0x80049dd3 on Windows 11